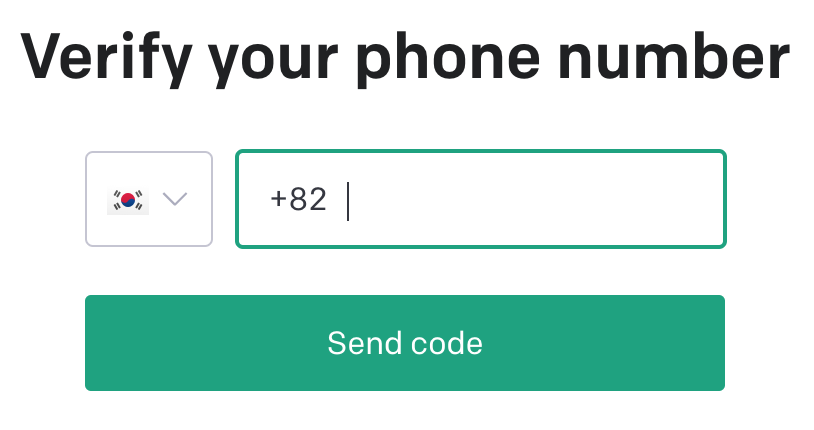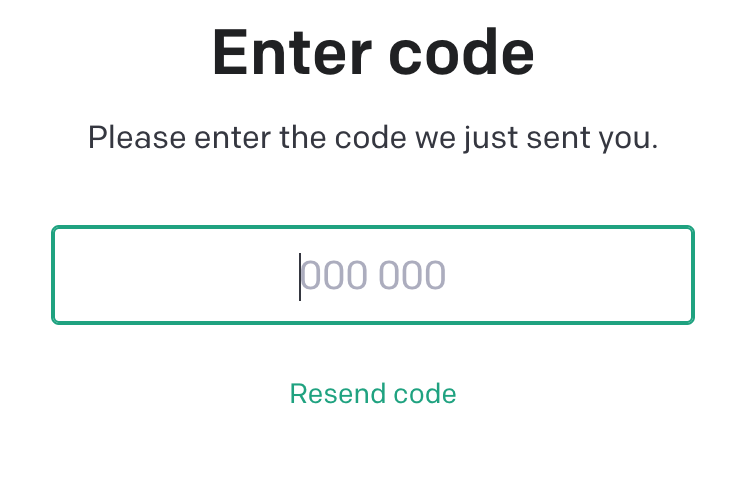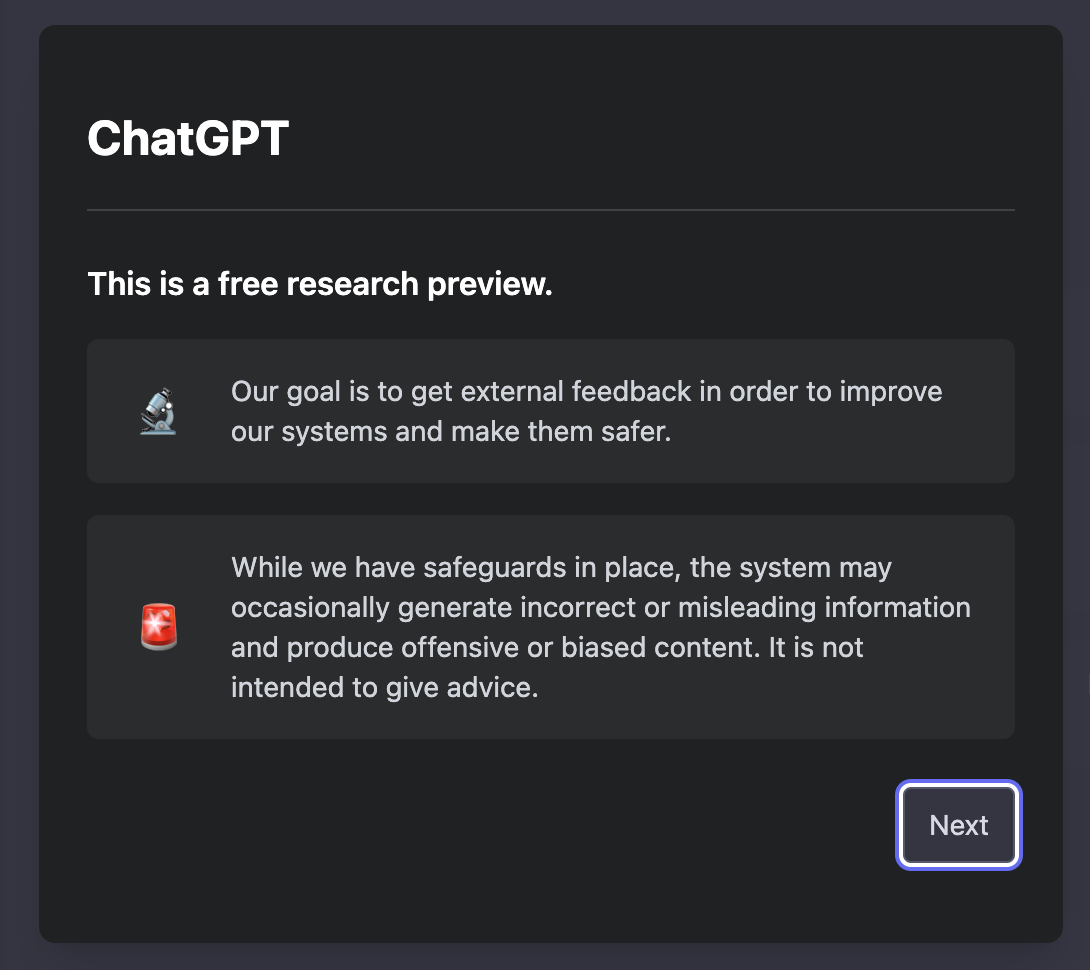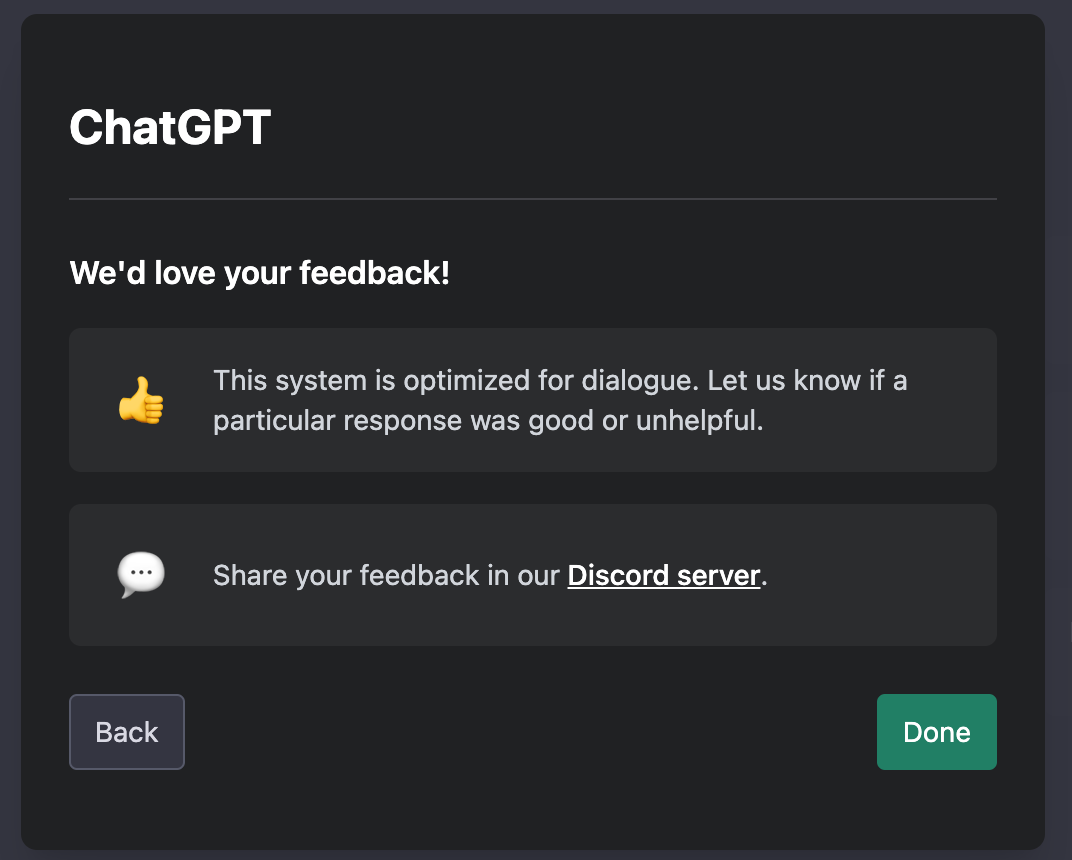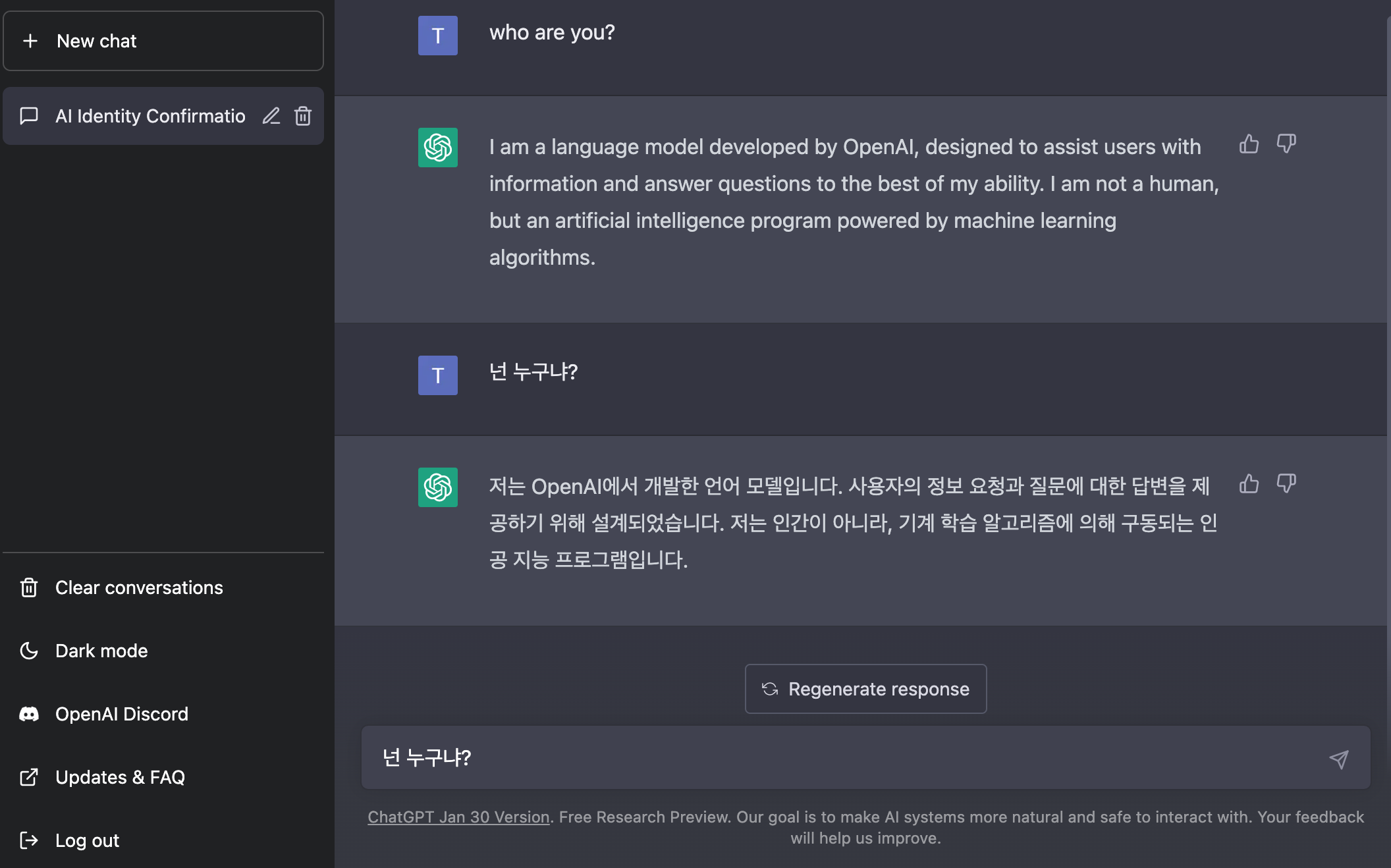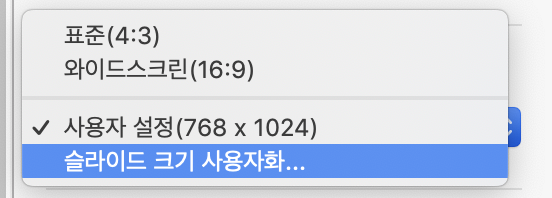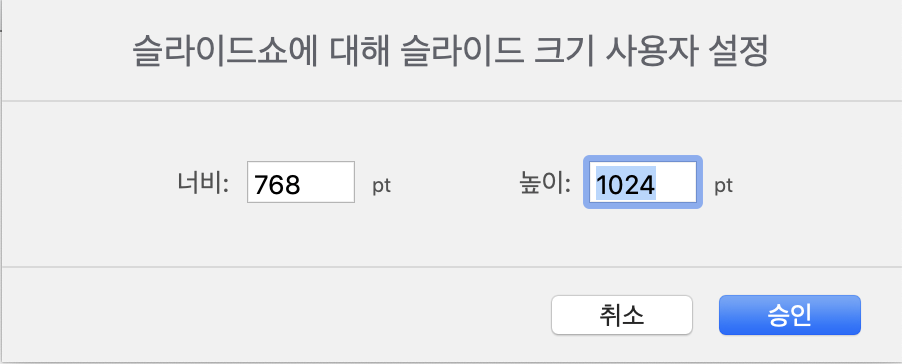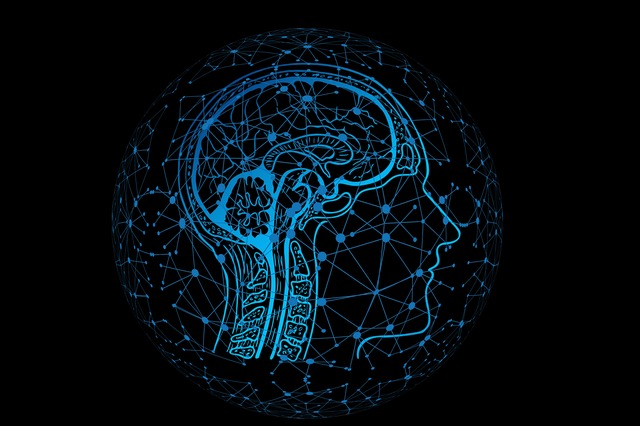1.Docker 설치
아래 사이트로 이동해서 Docker를 다운로드 한다.
https://docs.docker.com/docker-for-mac/install/
Install Docker Desktop on Mac
Docker Desktop for Mac is the Community version of Docker for Mac. You can download Docker Desktop for Mac from Docker Hub. Download from Docker Hub By downloading Docker Desktop,...
docs.docker.com
Install Docker Desktop on Mac 화면인데
Download from Docker Hub 링크를 클릭해서 Docker.dmg를 다운로드한다.
다운로드가 완료되면, Docker.dmg를 더블클릭해서 설치한다.
docker를 실행하면 아래와 같은 모습이다. 처음에는 아무것도 없다.
sonarqube를 다운로드하면 목록에 나타난다.

이미지를
2.SonarQube 설치 및 실행
터미널을 실행하고 docker hub에서 sonarqube를 다운로드한다.
$docker pull sonarqube를 입력한다.
sonarqube 실행한다.
$docker run -d --name sonarqube -p 9000:9000 sonarqube
-d는 백그라운드 모드
-name은 컨테이너 이름
-p는 호스트와 컨테이너의 포트 포워딩. 사용안하는 포트 아무거나 입력한다. sonarqube는 기본 9000포트
그리고 마지막에 docker image 이름을 입력한다.
Docker 앱에서 다운로드한 이미지를 클릭하면 아래처럼 상세화면으로 변경된다.
화면에 보이는 버튼으로 실행하고 중지할 수 있다.

3.snarqube 에 접속한다.
브라우저를 열고 localhost:9000을 입력한다.
Login버튼을 누른다. 초기비밀번호는 admin/admin이다.
새 프로젝트를 생성한다.
:페이지 우측 상단의 + 버튼을 클릭해서 create new project를 선택한다.

project name을 입력하고 setup 버튼을 클릭한다. display name은 자동입력된다.

신규로 생성했으니 토큰은 없을 것이다. 기본으로 Generate a token 이 선택되어 있다.
토큰이름을 입력하고 Generate 버튼을 클릭한다.

4.AndroidStudio 설정
프로젝트 gradle에 다음 구분을 추가한다.
dependencies{
...
classpath "org.sonarsource.scanner.gradle:sonarqube-gradle-plugin:3.0"
}
모듈(app) gradle에 다음을 추가한다.
프로퍼티값은 적절히 입력한다.
// SonarQube
apply plugin: 'org.sonarqube'
sonarqube {
properties {
property "sonar.projectName", "사용할 프로젝트명"
property "sonar.host.url", "http://localhost:9000"
property "sonar.projectKey", "프로젝트 생성할때 사용한 키"
property "sonar.login", "프로젝트 생성후 만든 토큰"
property "sonar.projectVersion", "1.0.0"
property "sonar.sources", "src/main/java"
property "sonar.binaries", "build"
property "sonar.sourceEncoding", "UTF-8"
property "sonar.exclusions", "src/test/java/**"
}
}
다른 모듈
apply plugin: 'org.sonarqube'
sonarqube {
properties {
property "sonar.projectName", ""
property "sonar.projectKey", ""
property "sonar.sources", "src/main/java"
property "sonar.binaries", "build"
property "sonar.sourceEncoding", "UTF-8"
property "sonar.exclusions", "src/test/java/**"
}
}
5.build
./gradlew :모듈명:sonarqube
브라우저를 열고 localhost:9000에 접속해서 결과를 확인한다.