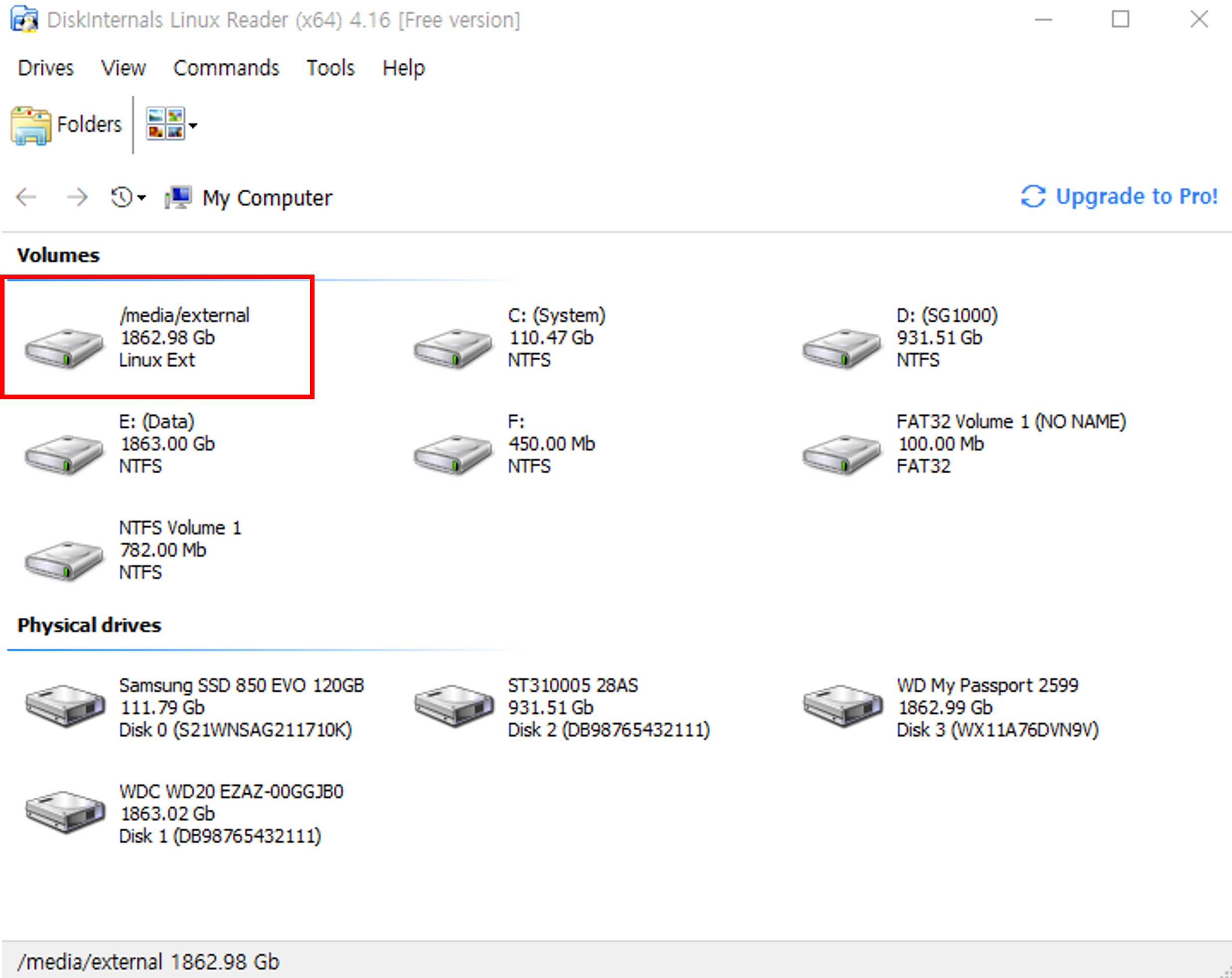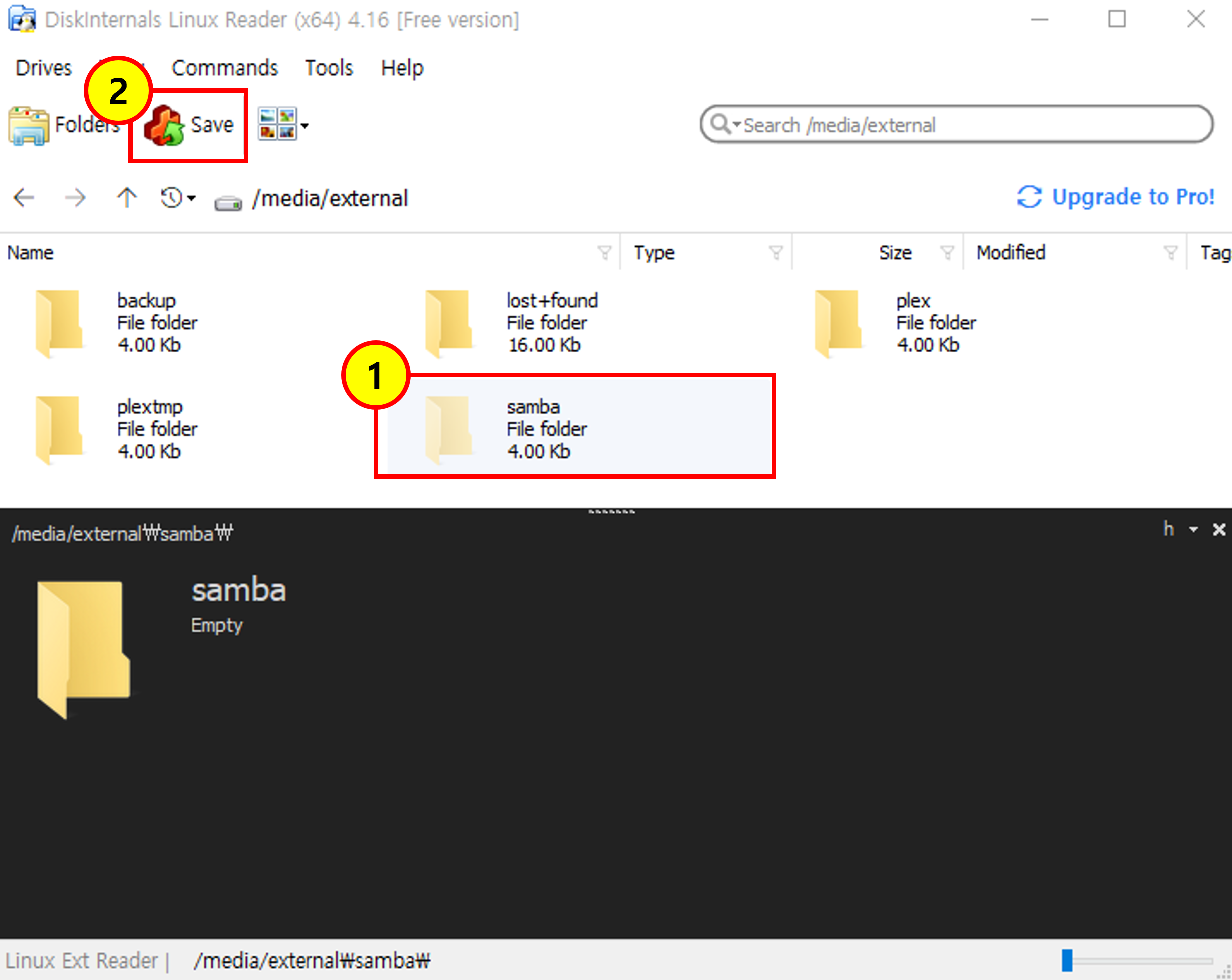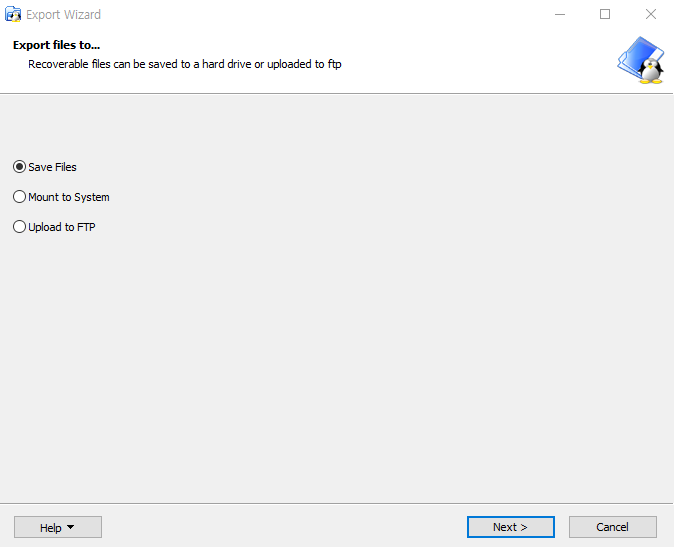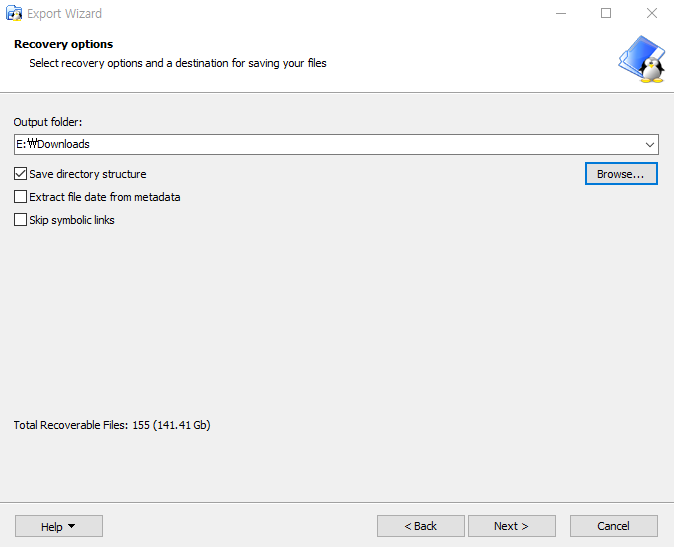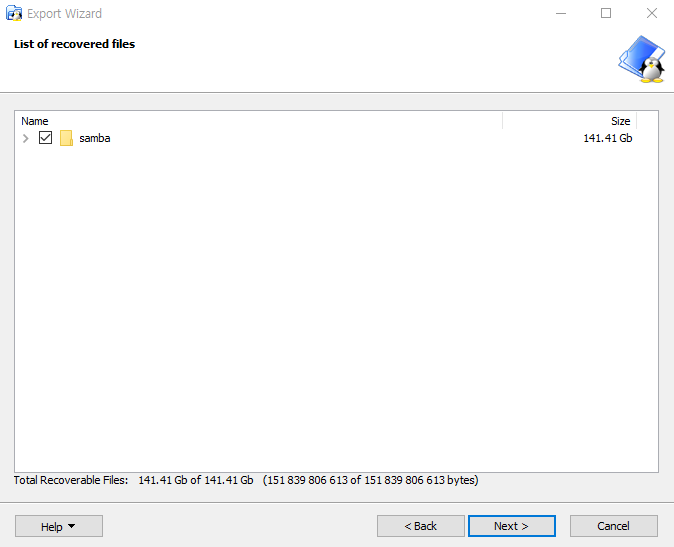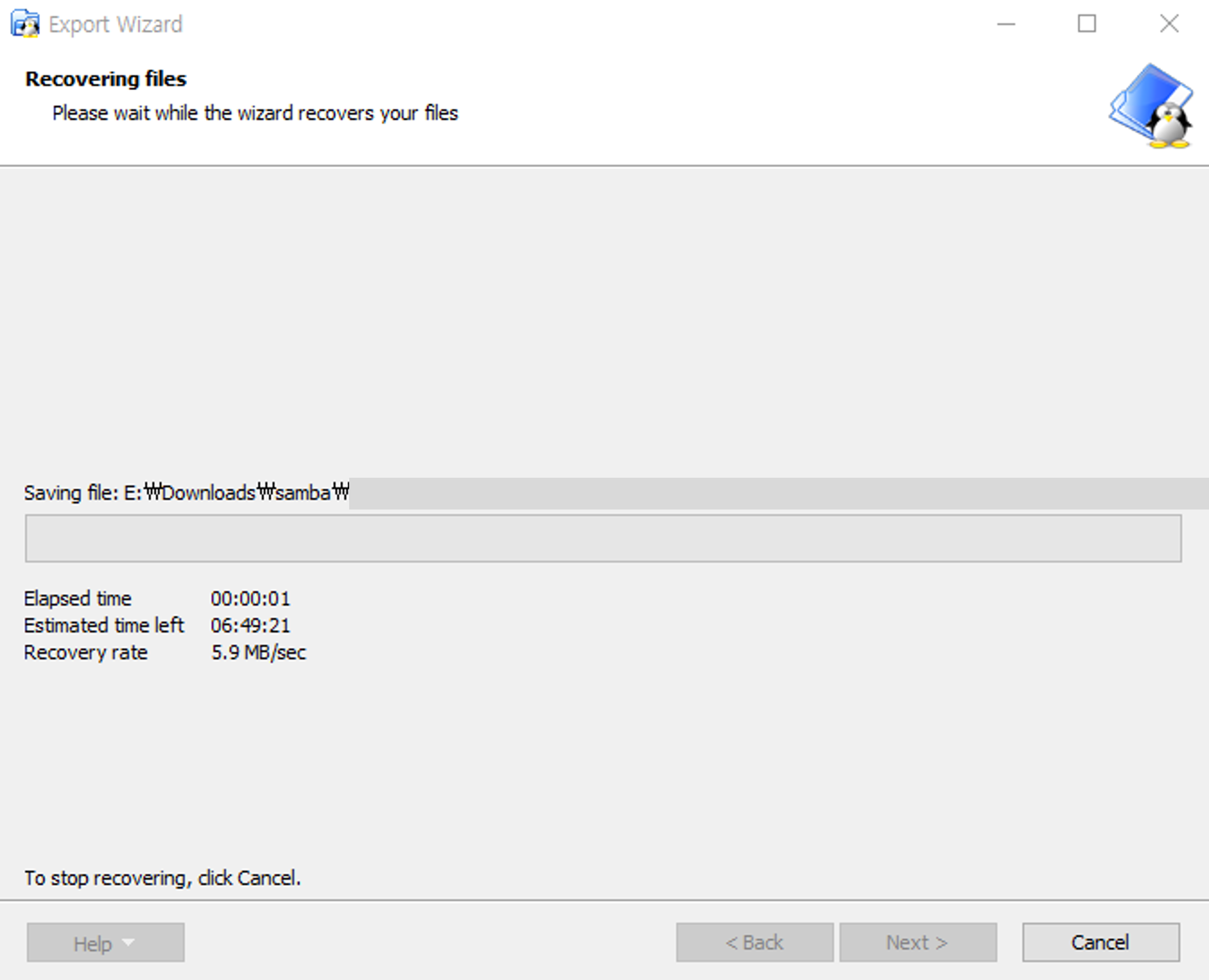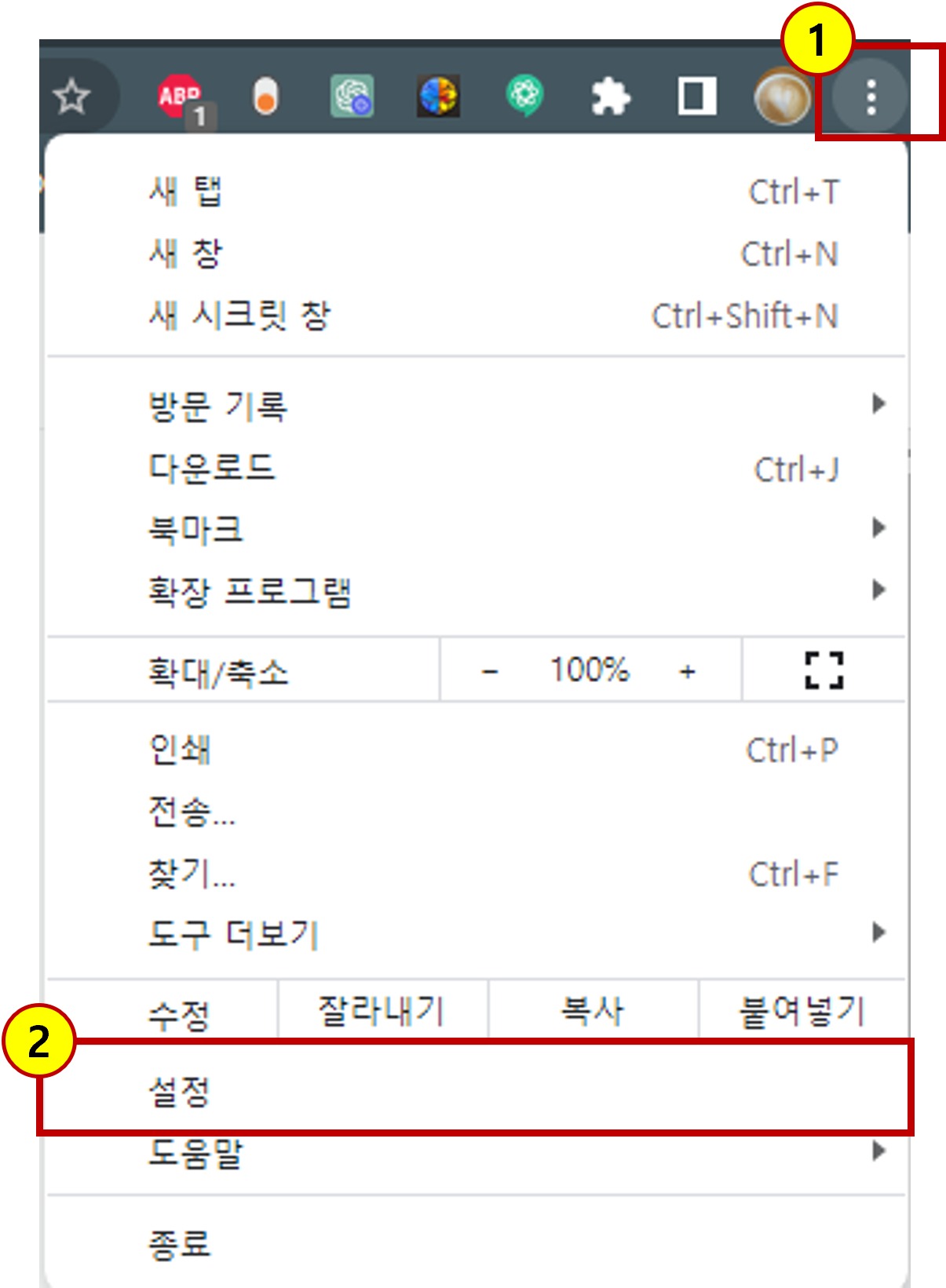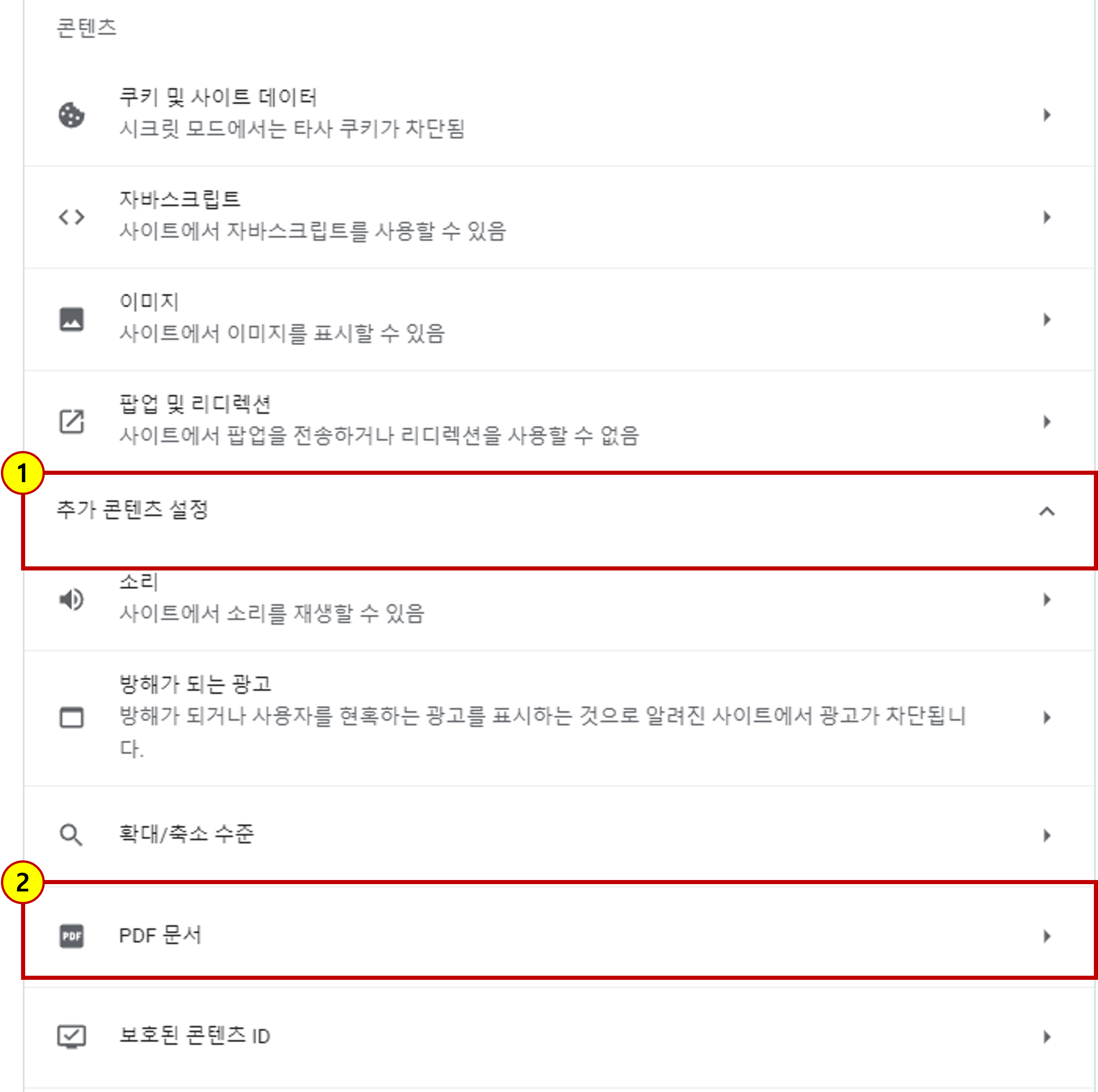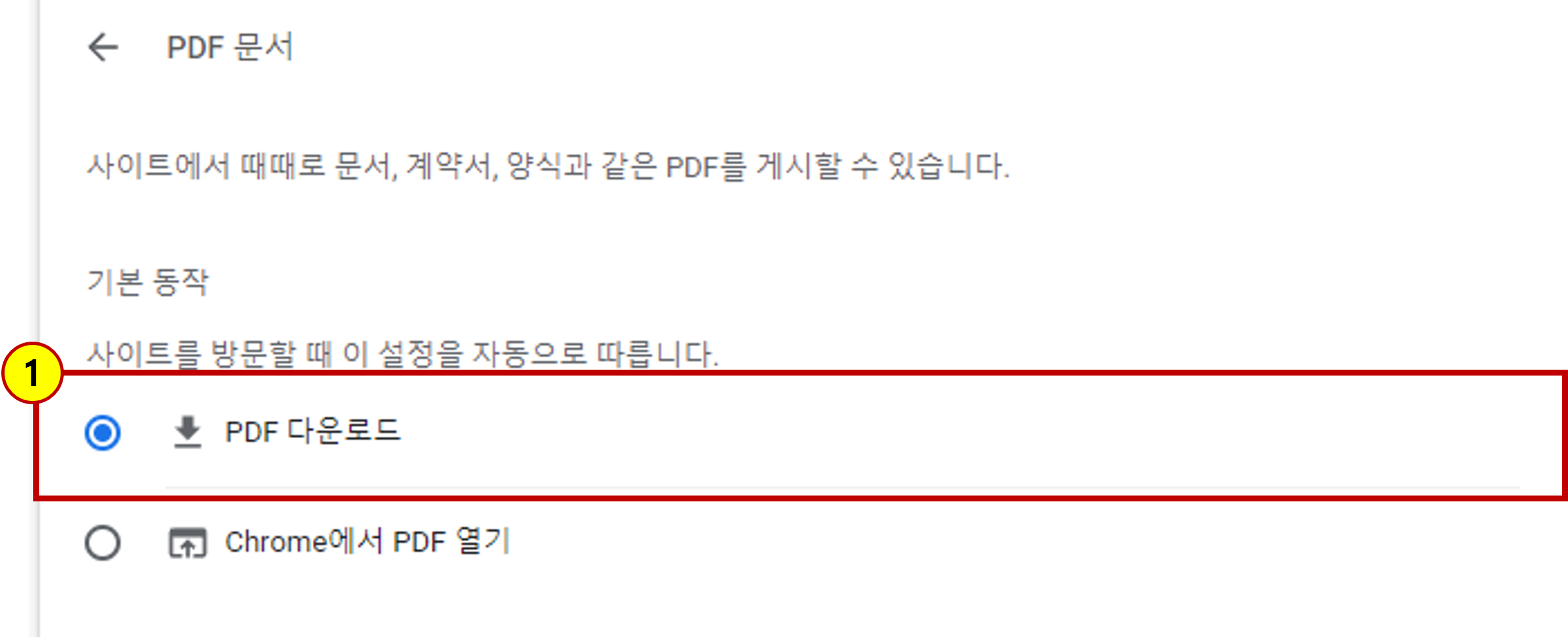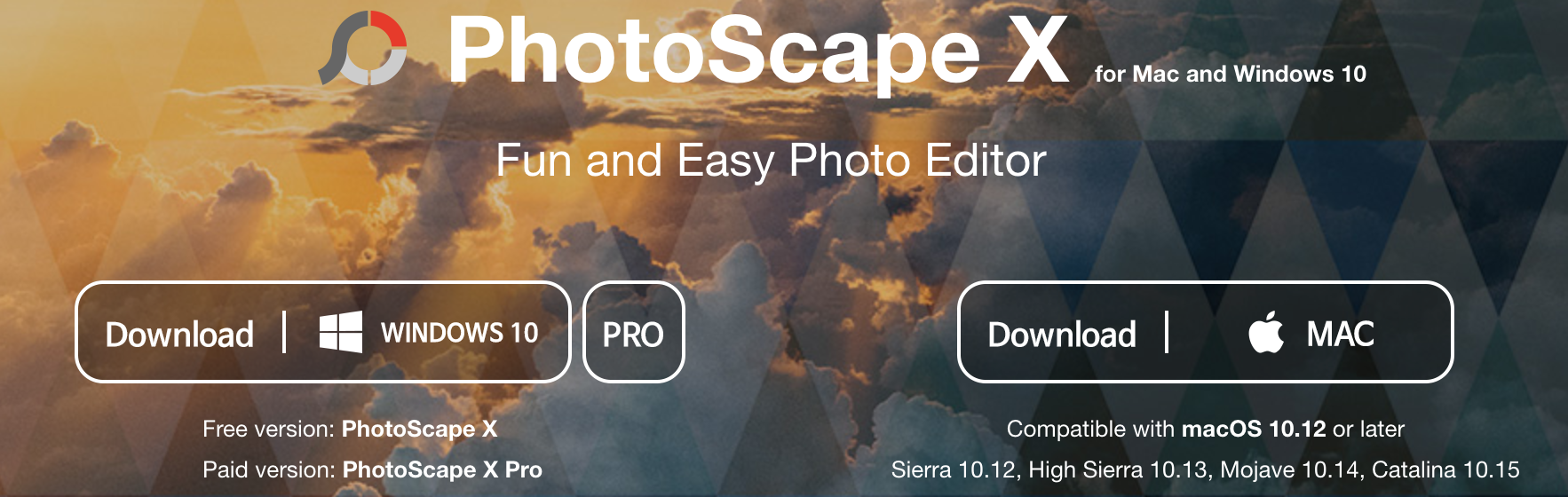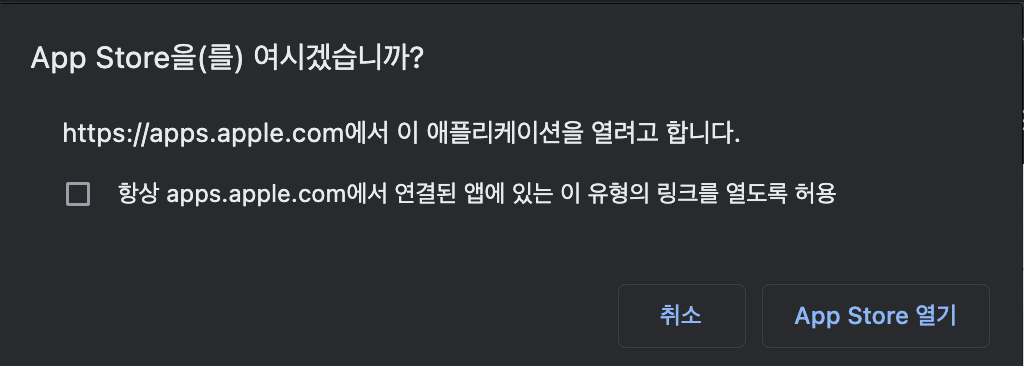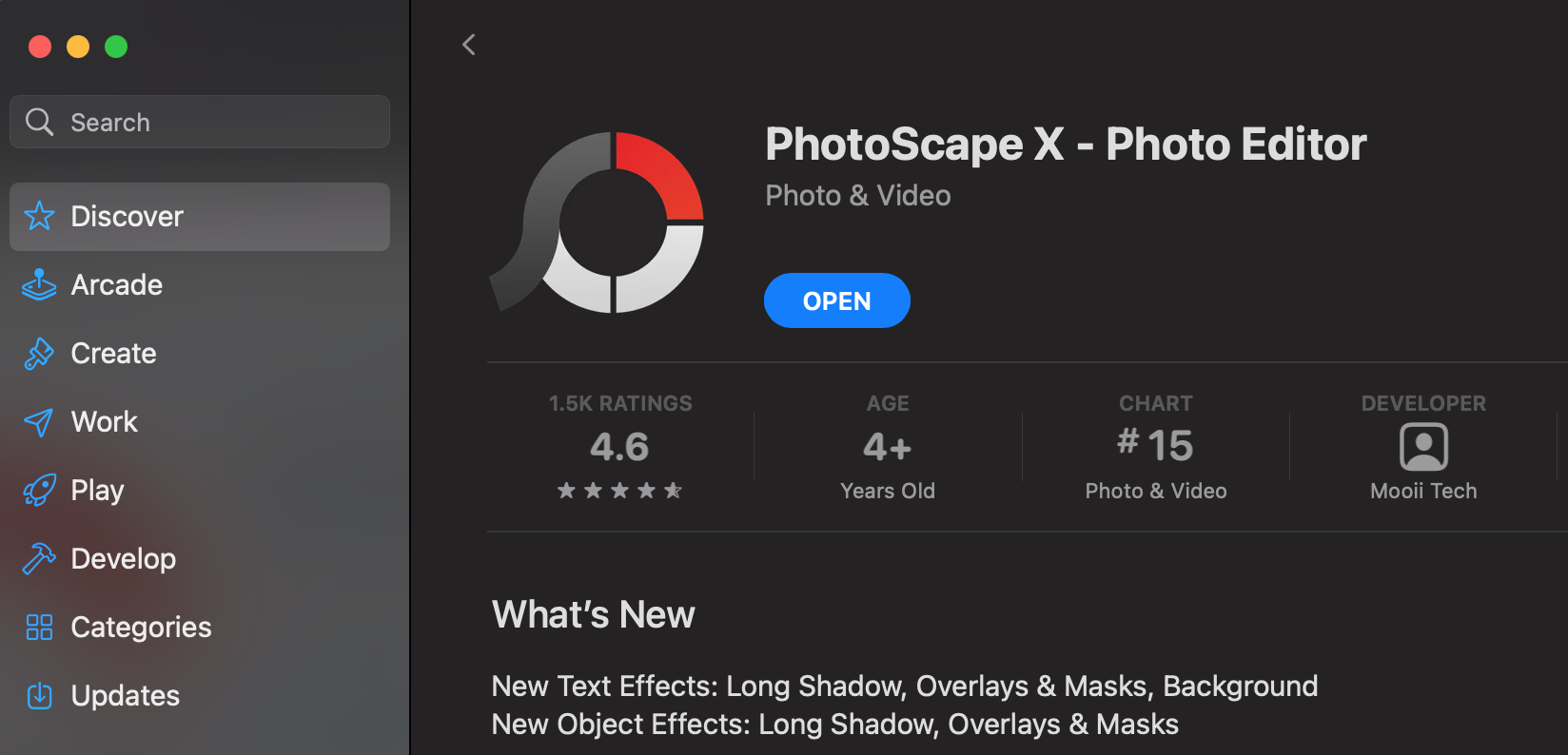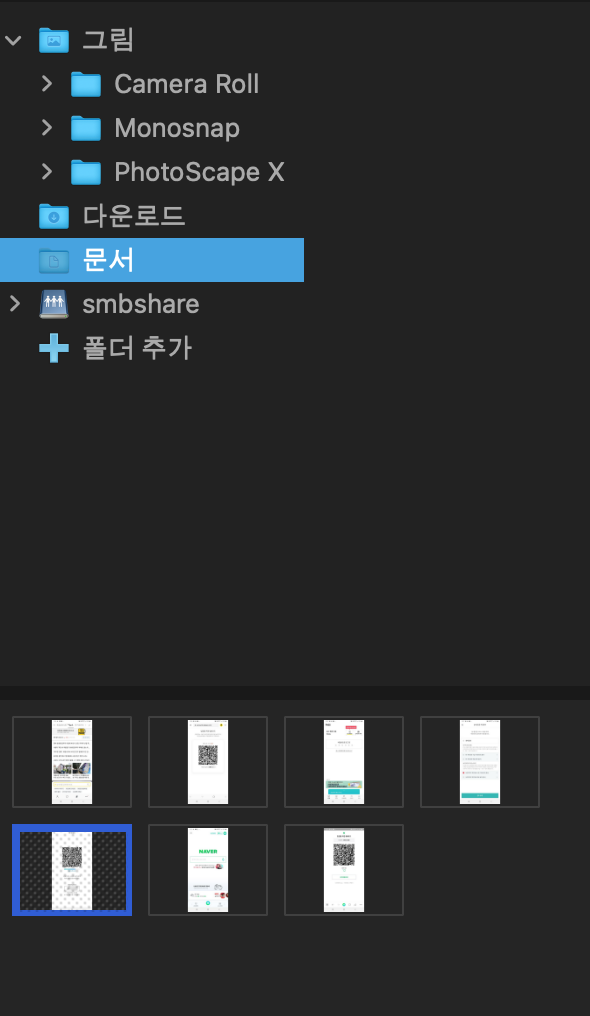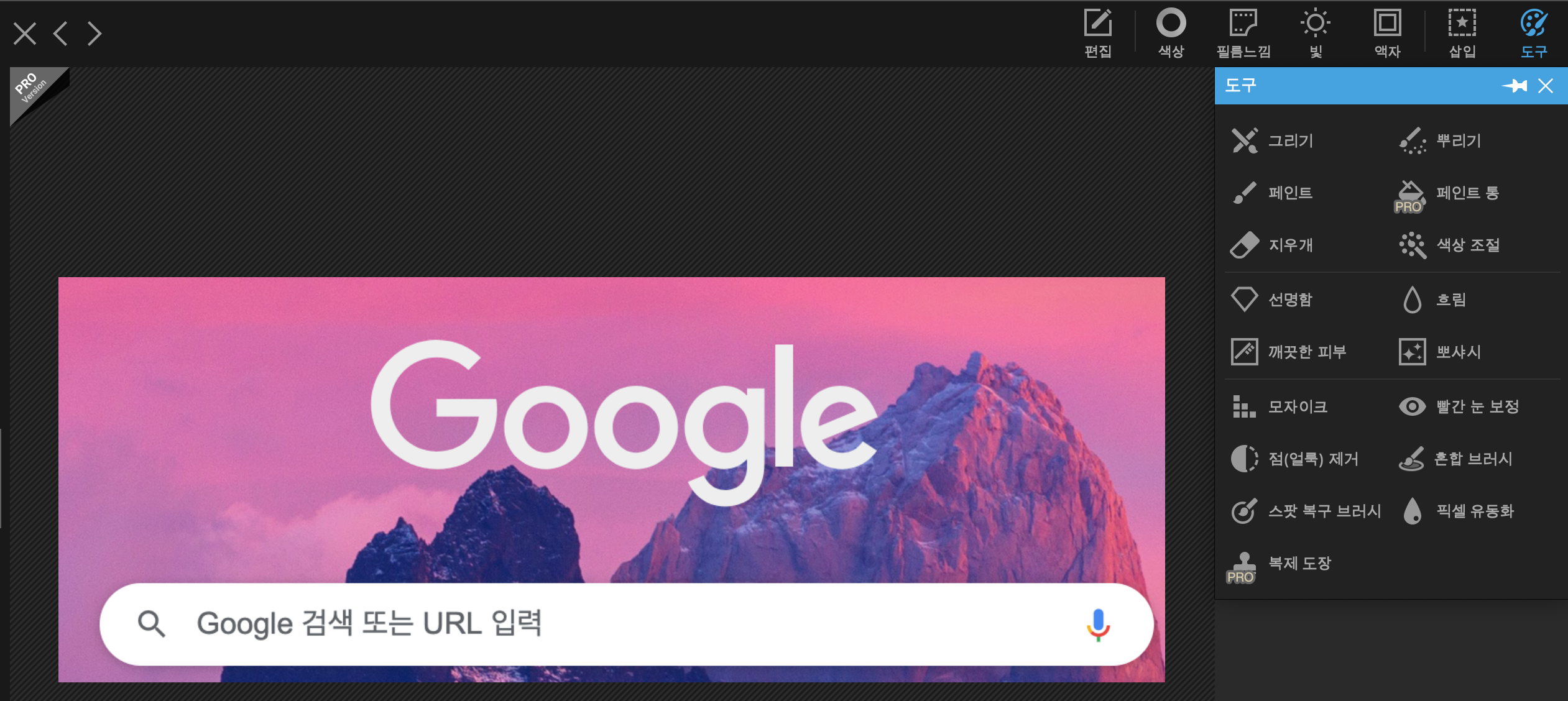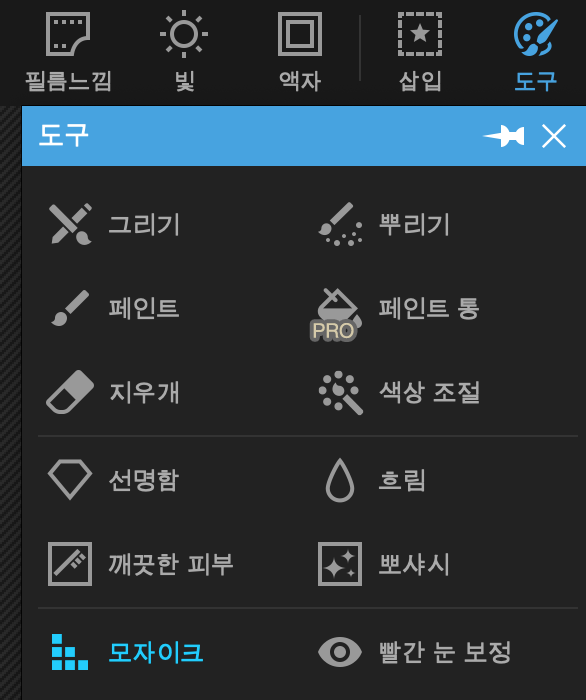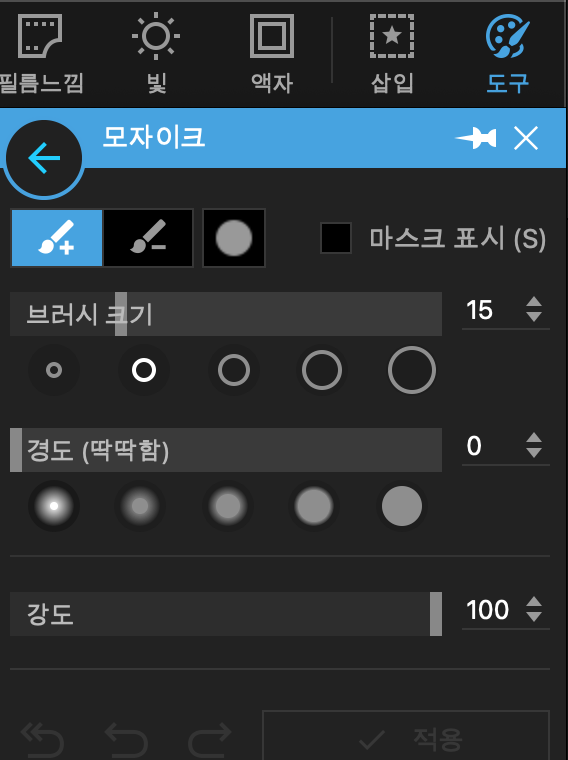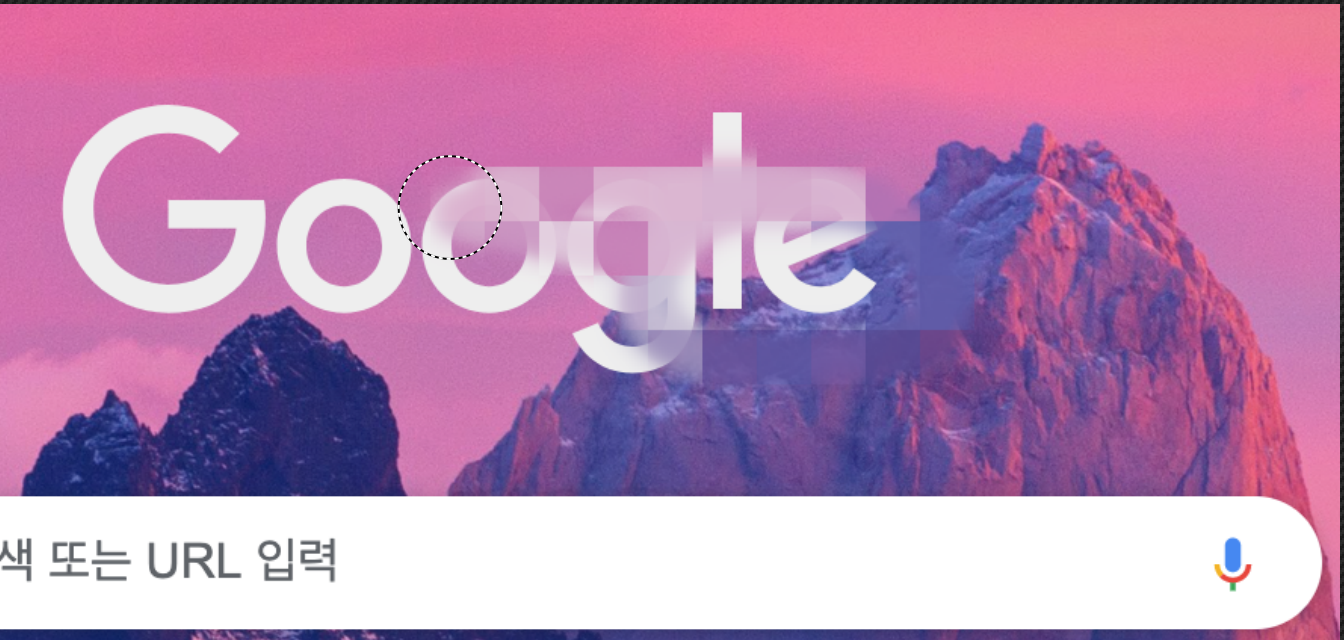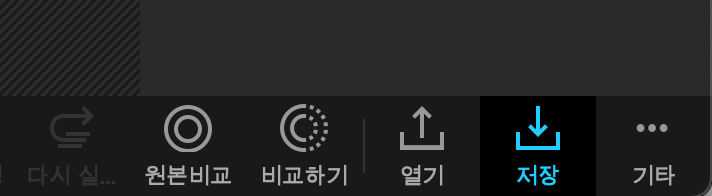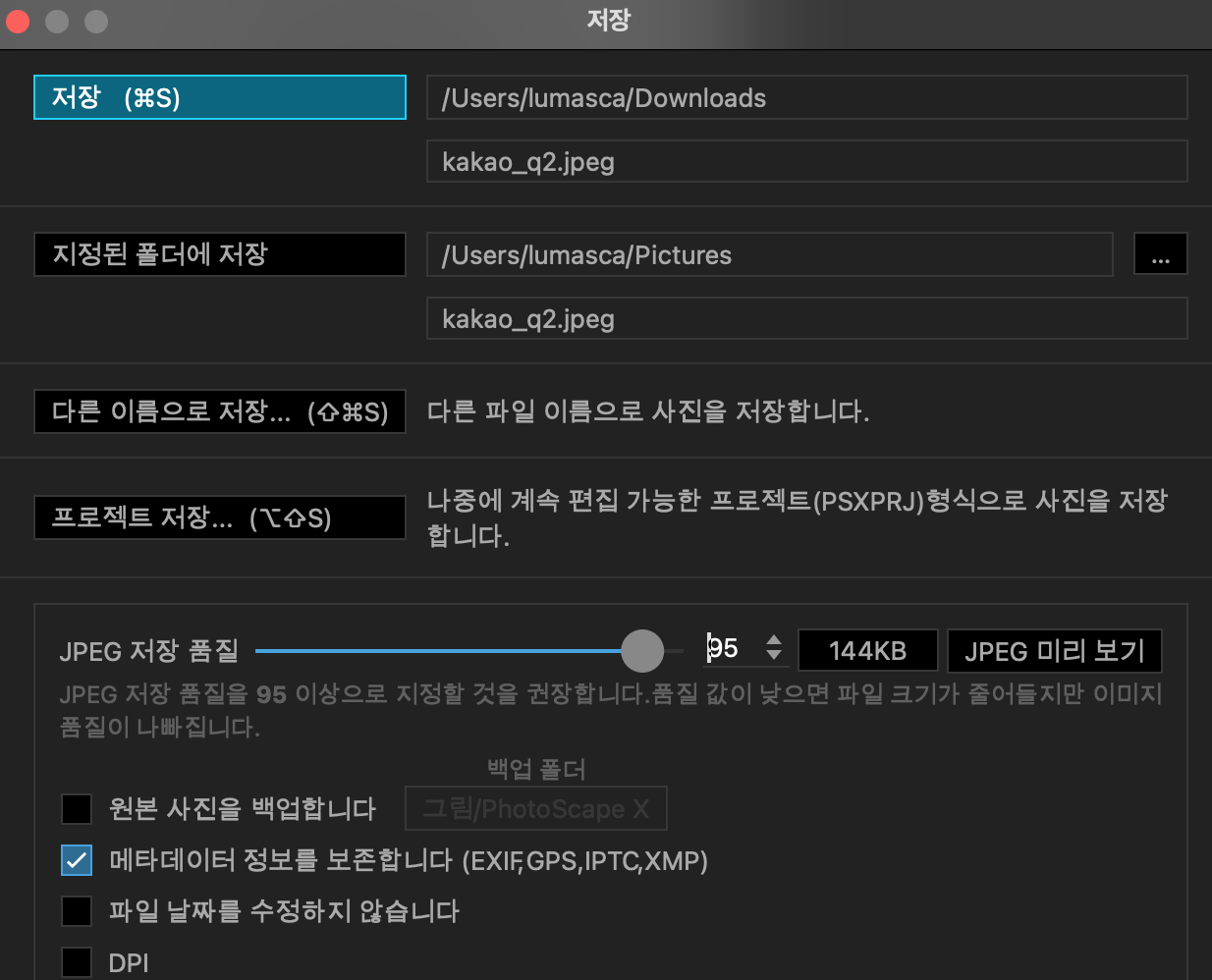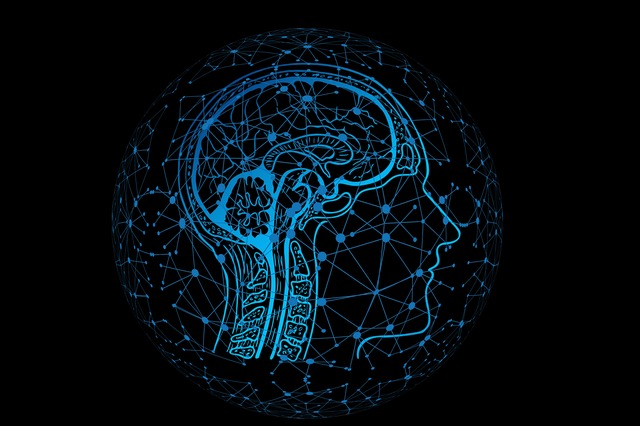유튜브 음악 화면에서 1)곡을 검색하거나 2)원하는 앨범을 선택한다.

선택한 앨범의 곡 목록이 보일텐데 다운로드 하고 싶은 곡의 오른쪽 부분의 1)메뉴 버튼을 클릭하면 메뉴가 나타난다.
2)Share(공유) 메뉴를 선택한다.

그러면 다른 앱으로 공유하기 위한 URL이 보인다. 이 URL 정보가 곡을 볼 수 있는 링크이다.
1)Copy (복사) 버튼을 클릭해서 URL을 복사한다.

이제 다운로드를 할 차례다.
웹 브라우저의 다른 탭을 열고 1) https://tomp3.cc/youtube-to-mp3/I1OzfxybATE 사이트로 이동한다.
2)복사한 URL을 여기에 붙여 넣고 (Ctrl+V) 3)START 버튼을 클릭하면 아래에 곡정보가 표시된다.


그러면 버튼이 아래와 같이 바뀐다.
1)Download 버튼을 클릭해서 PC로 다운로드하면 된다.
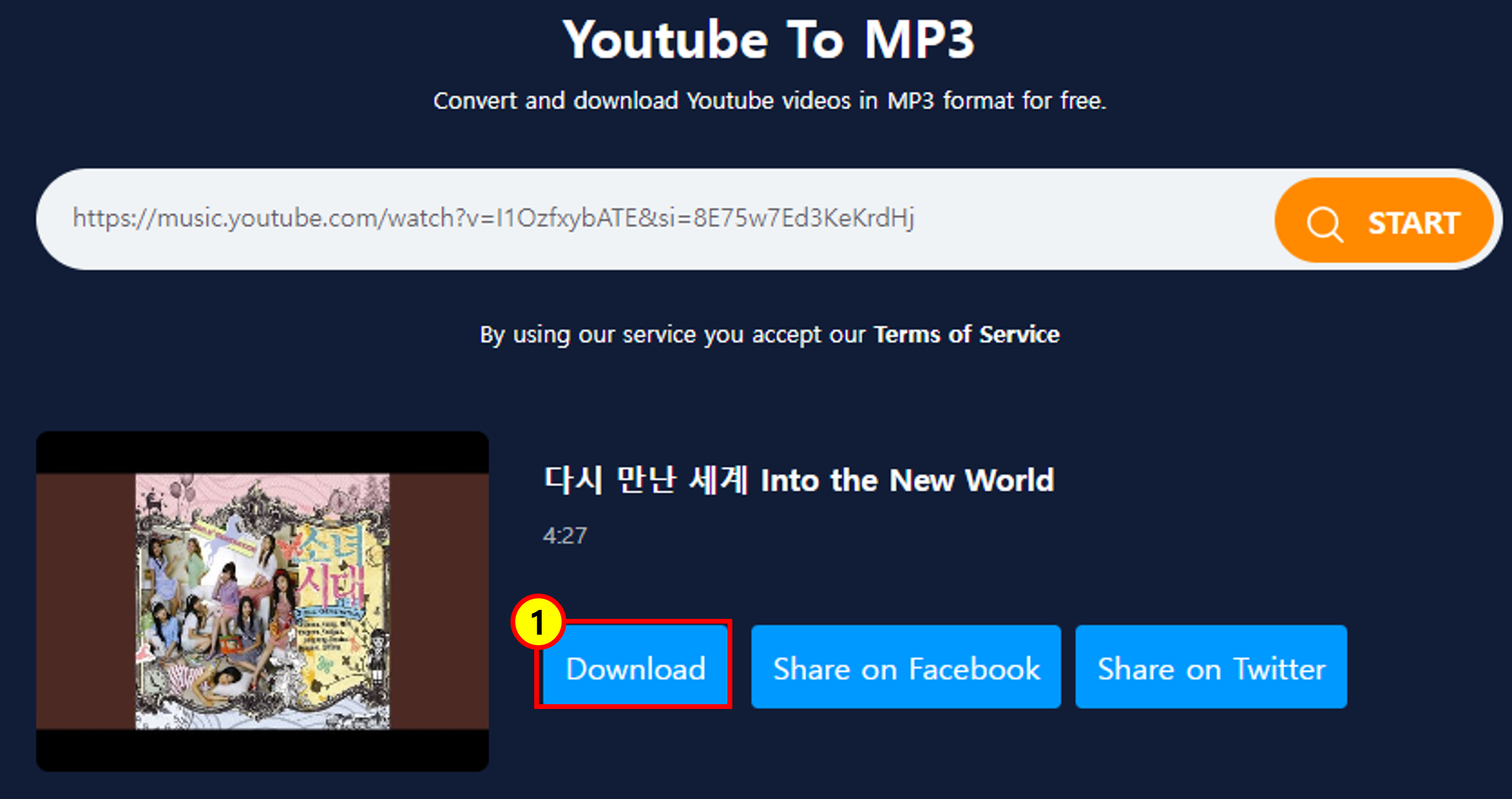
'일상생활 속 IT' 카테고리의 다른 글
| 윈도우에서 리눅스 파일시스템(ext2/ext3/ext4) 인식 및 복사하기 (0) | 2023.06.25 |
|---|---|
| 크롬 PDF 바로 열기 설정 변경(앱으로 열기) (0) | 2023.06.13 |