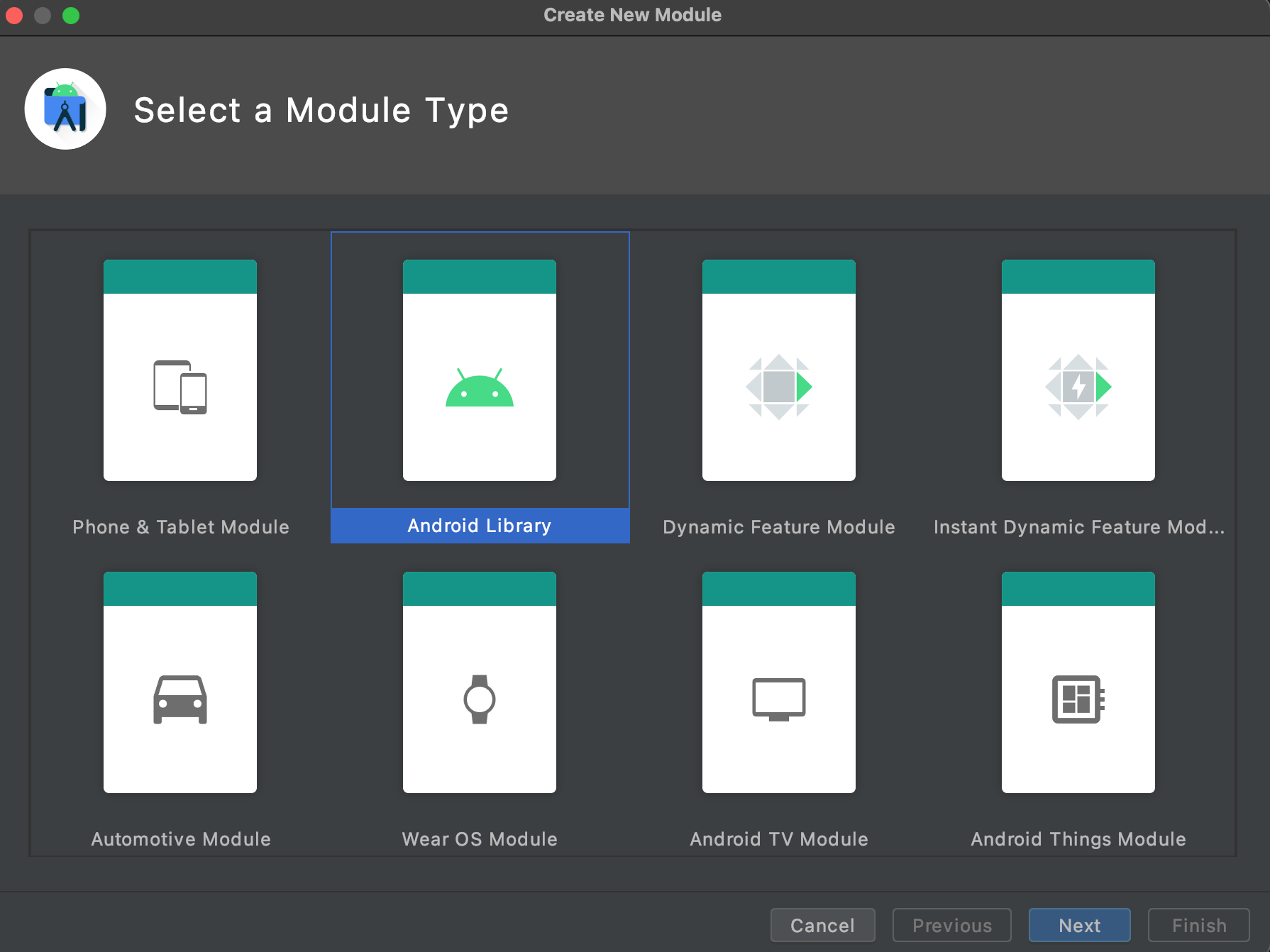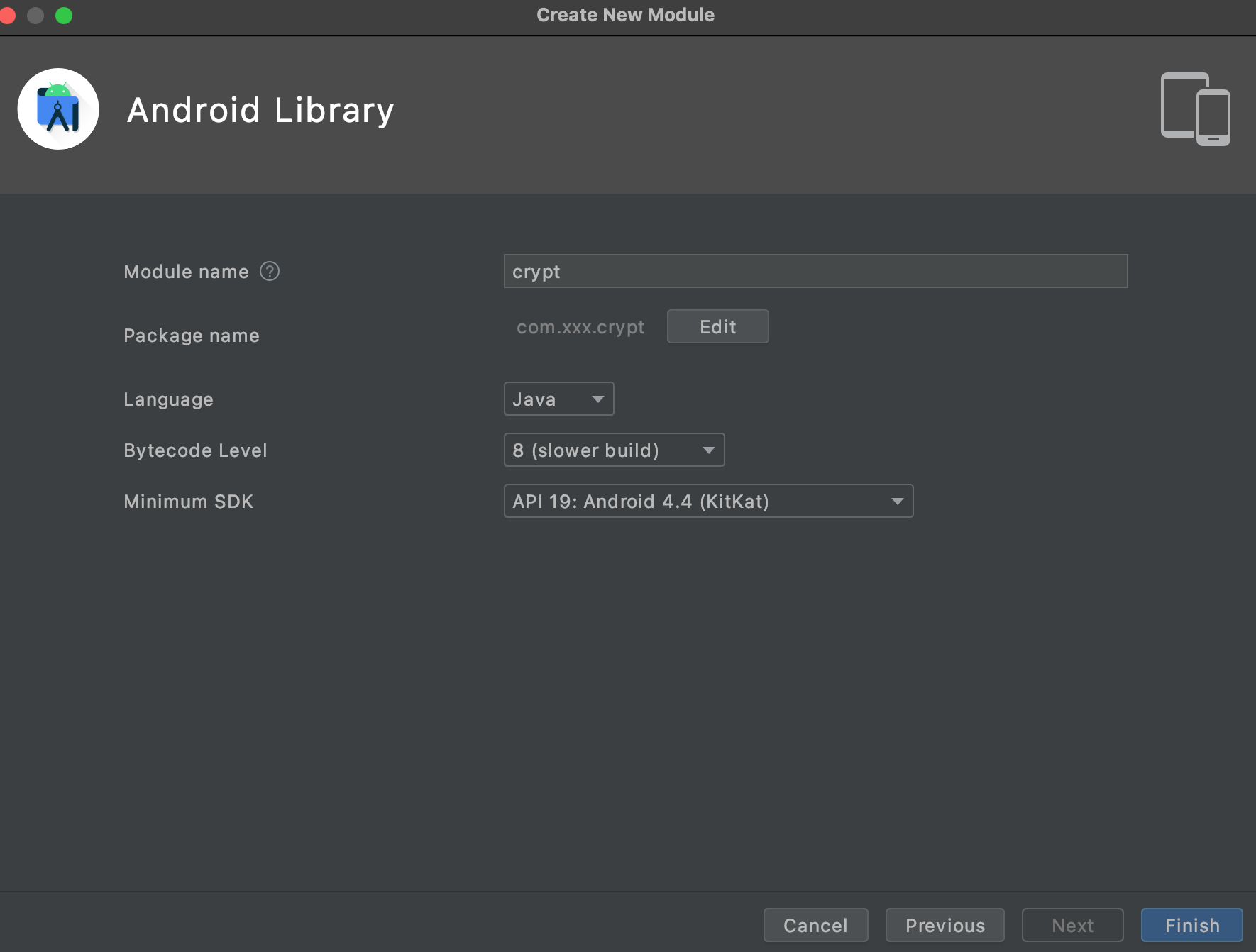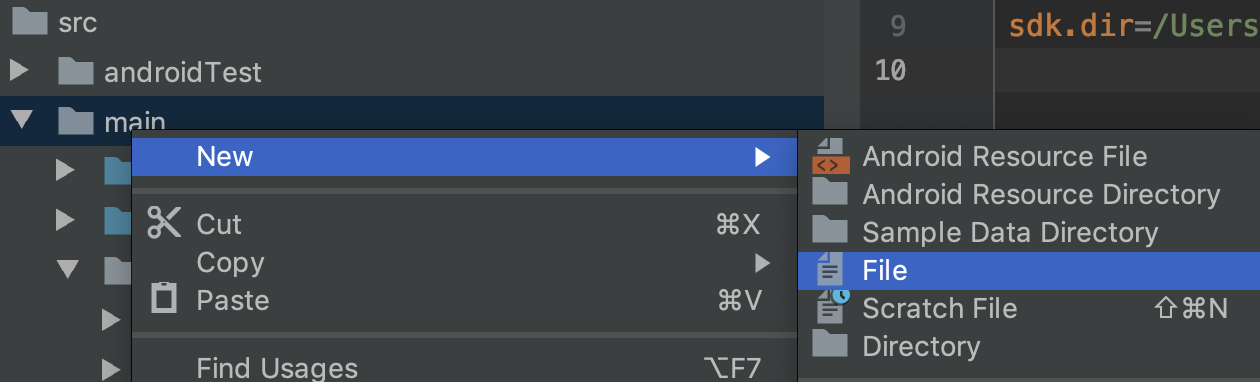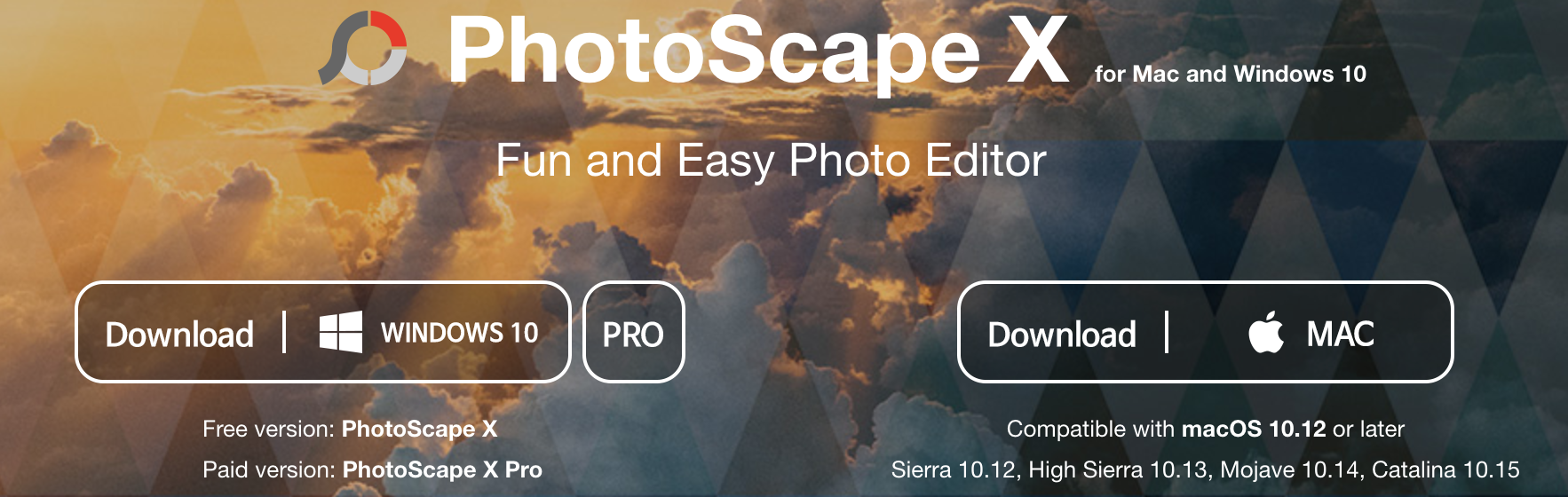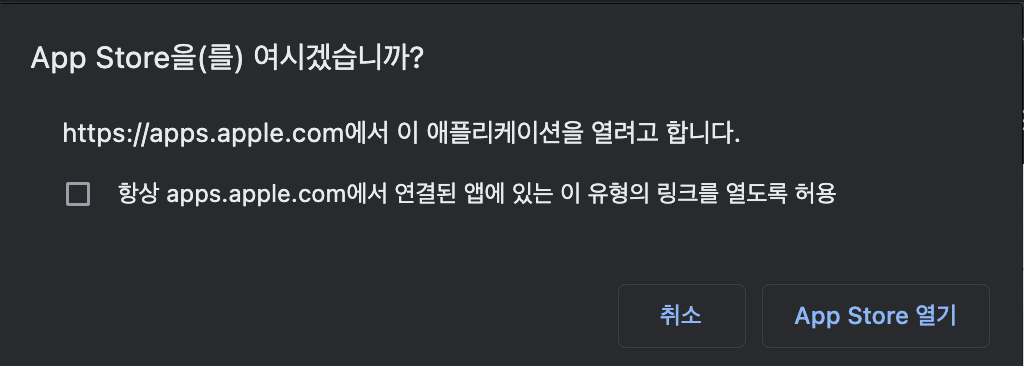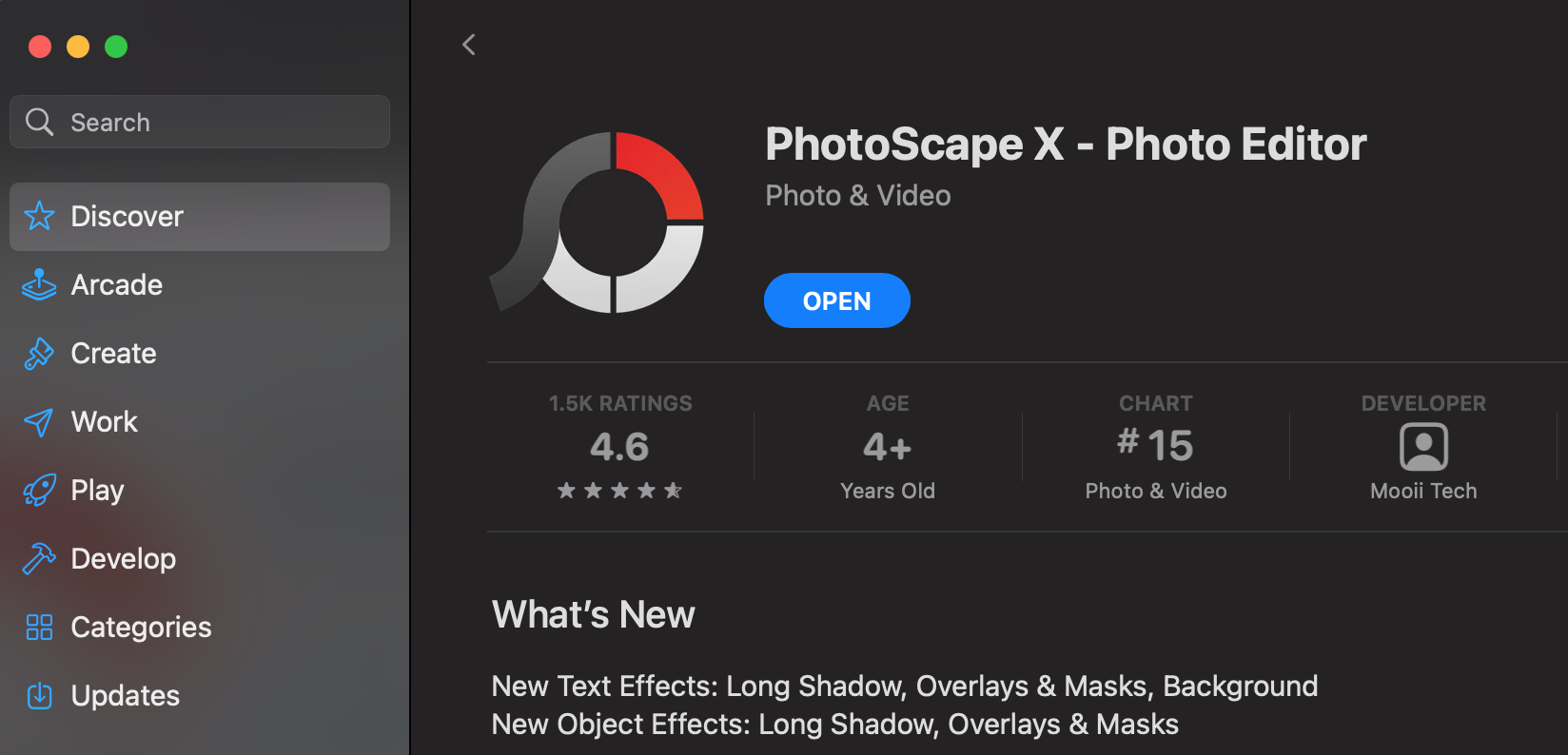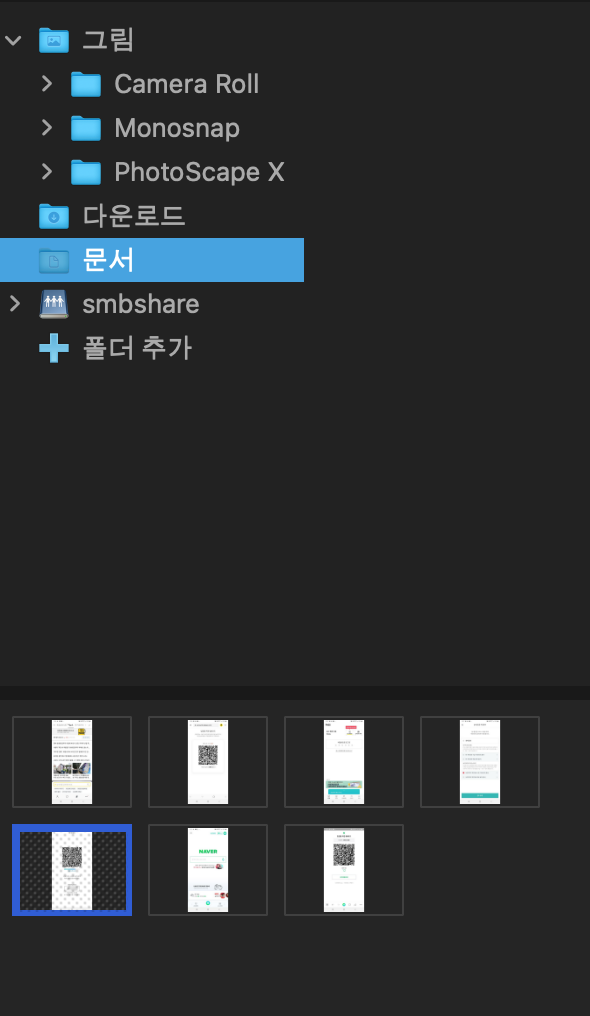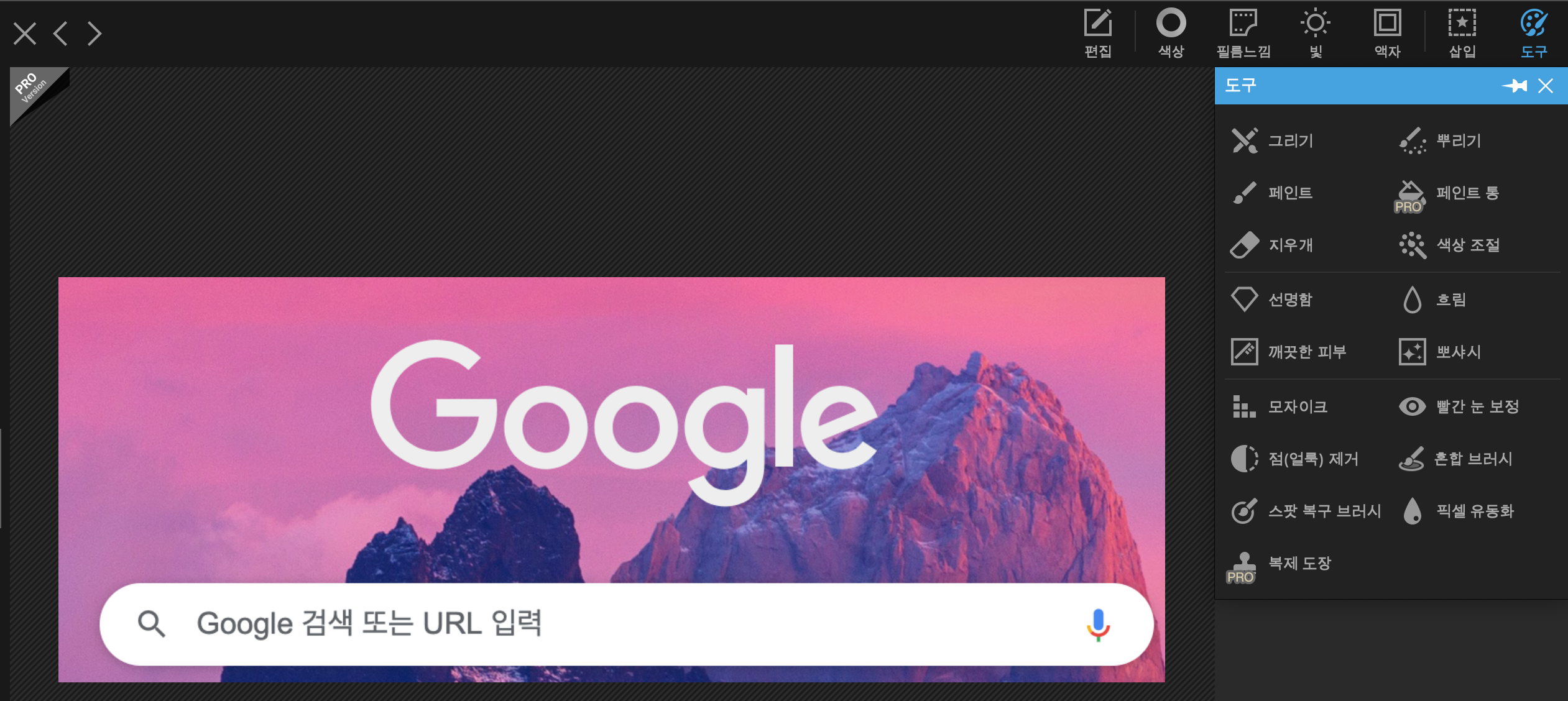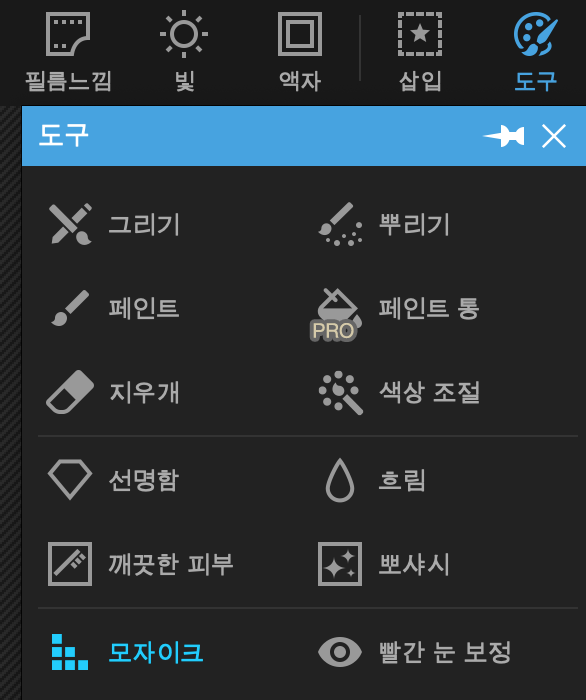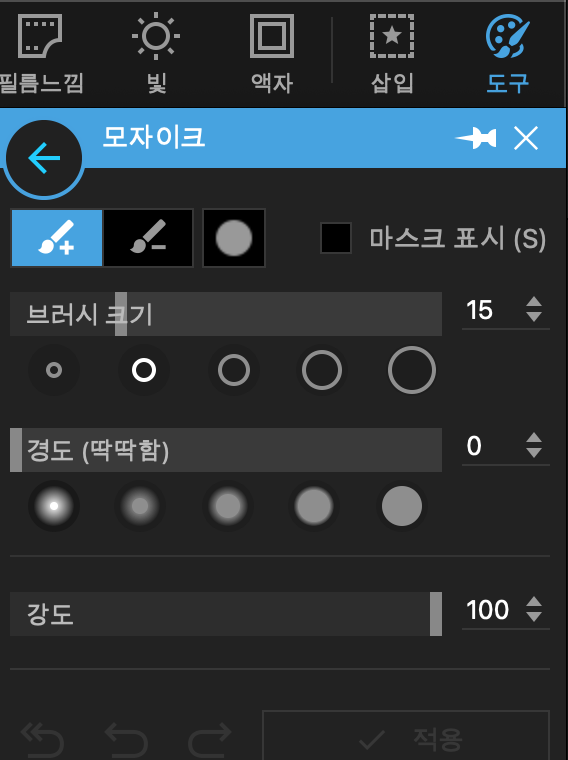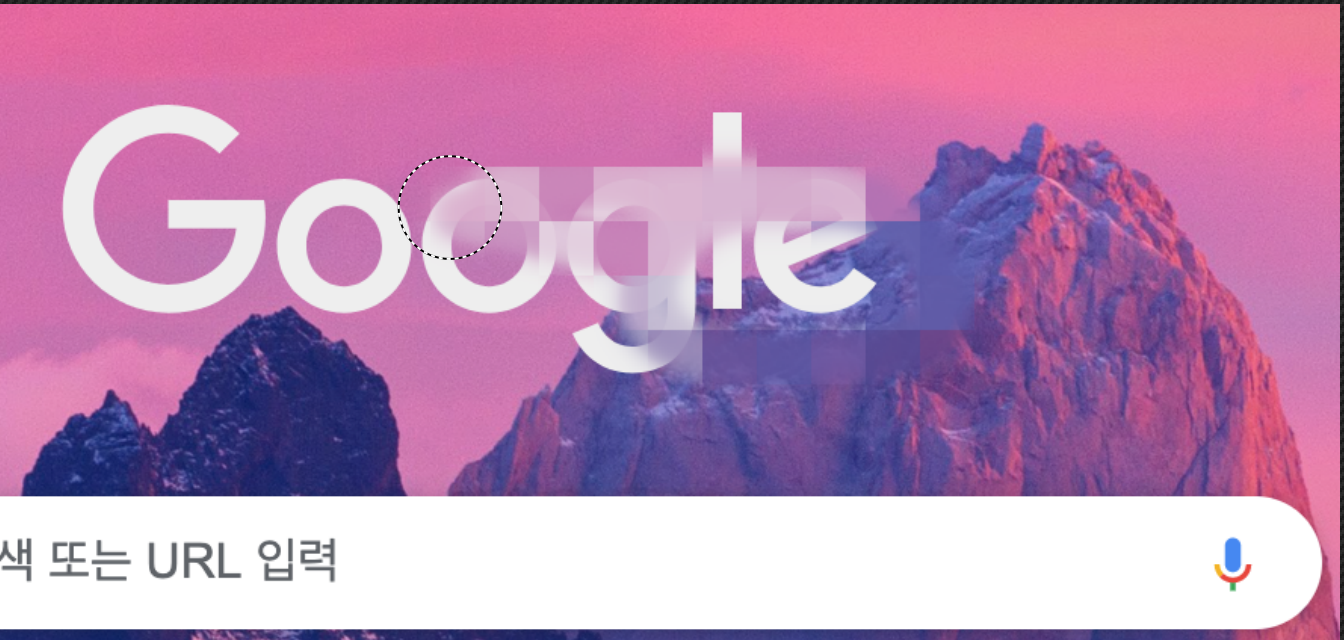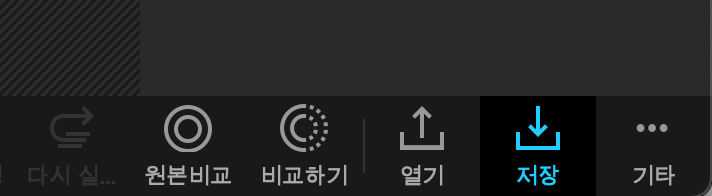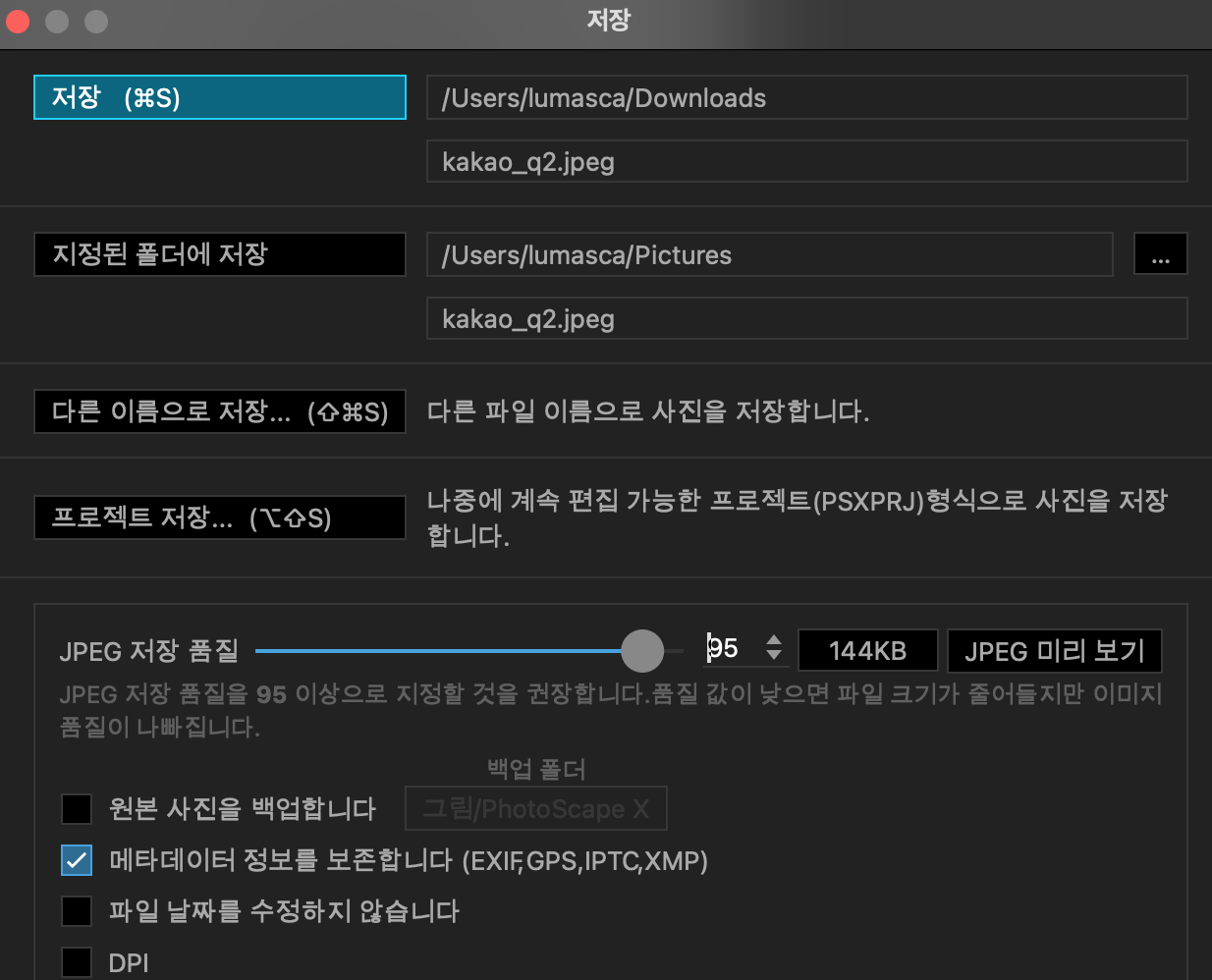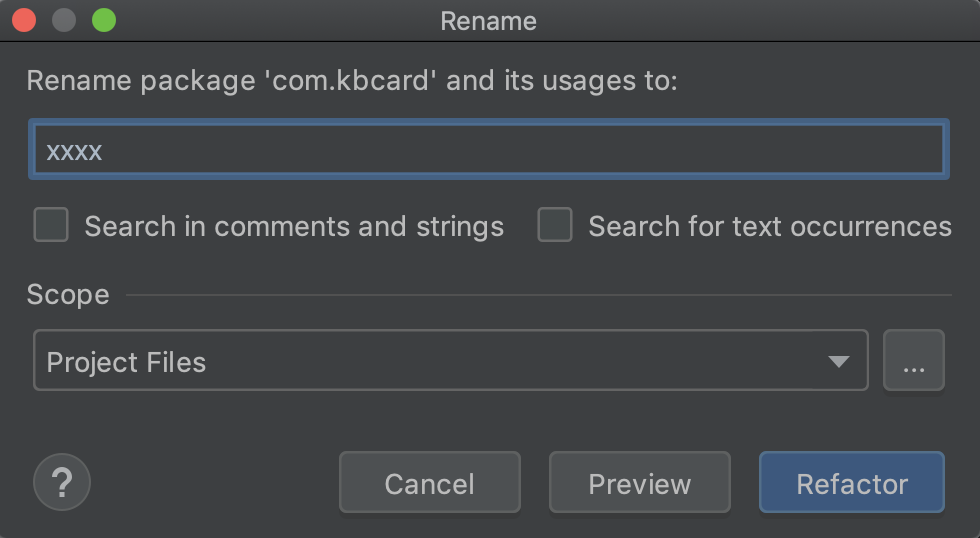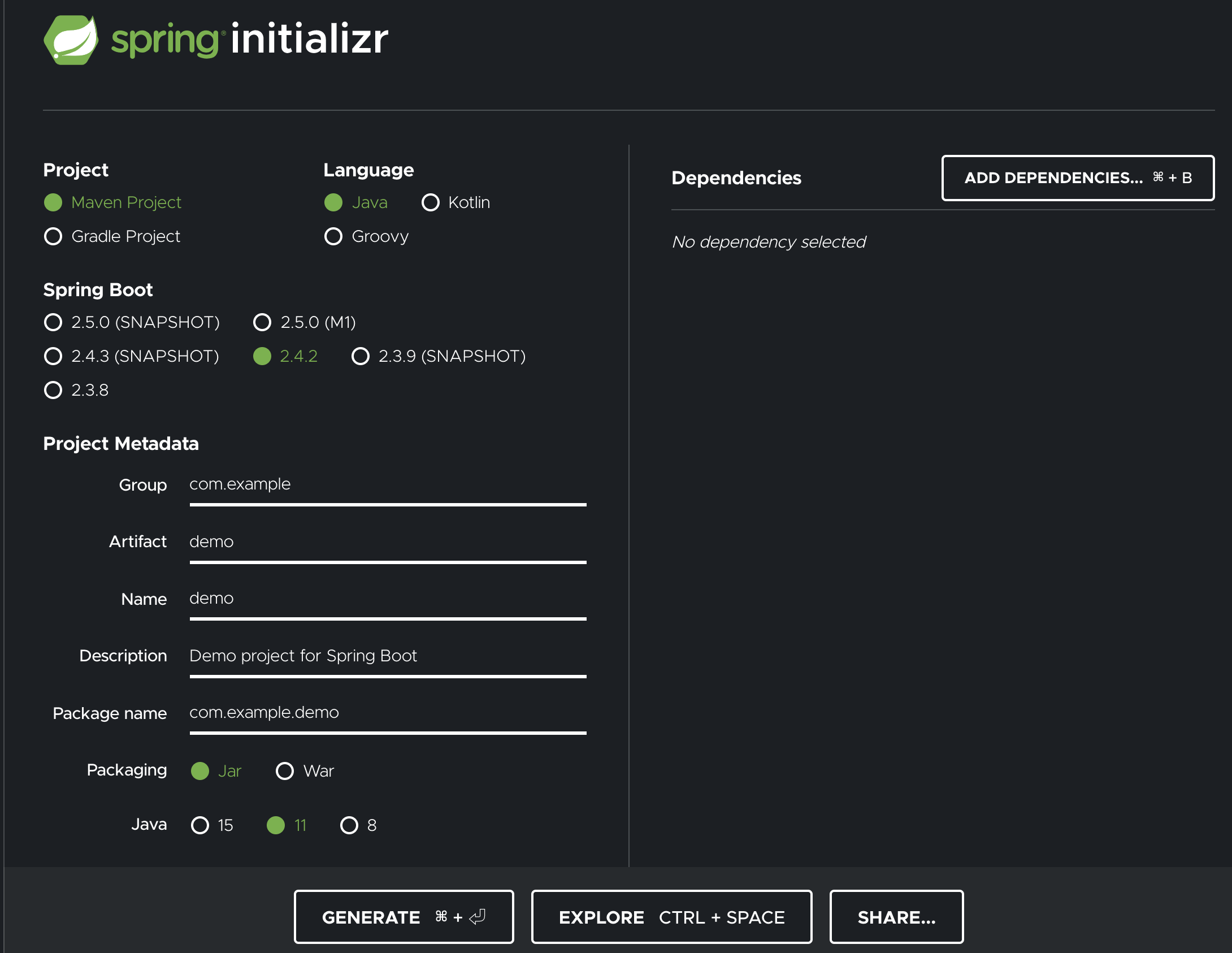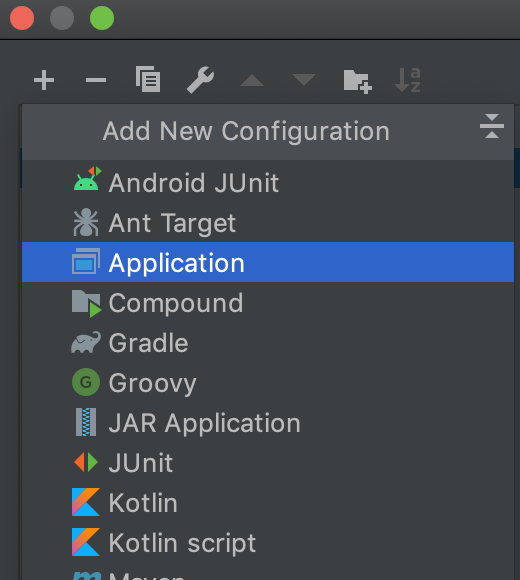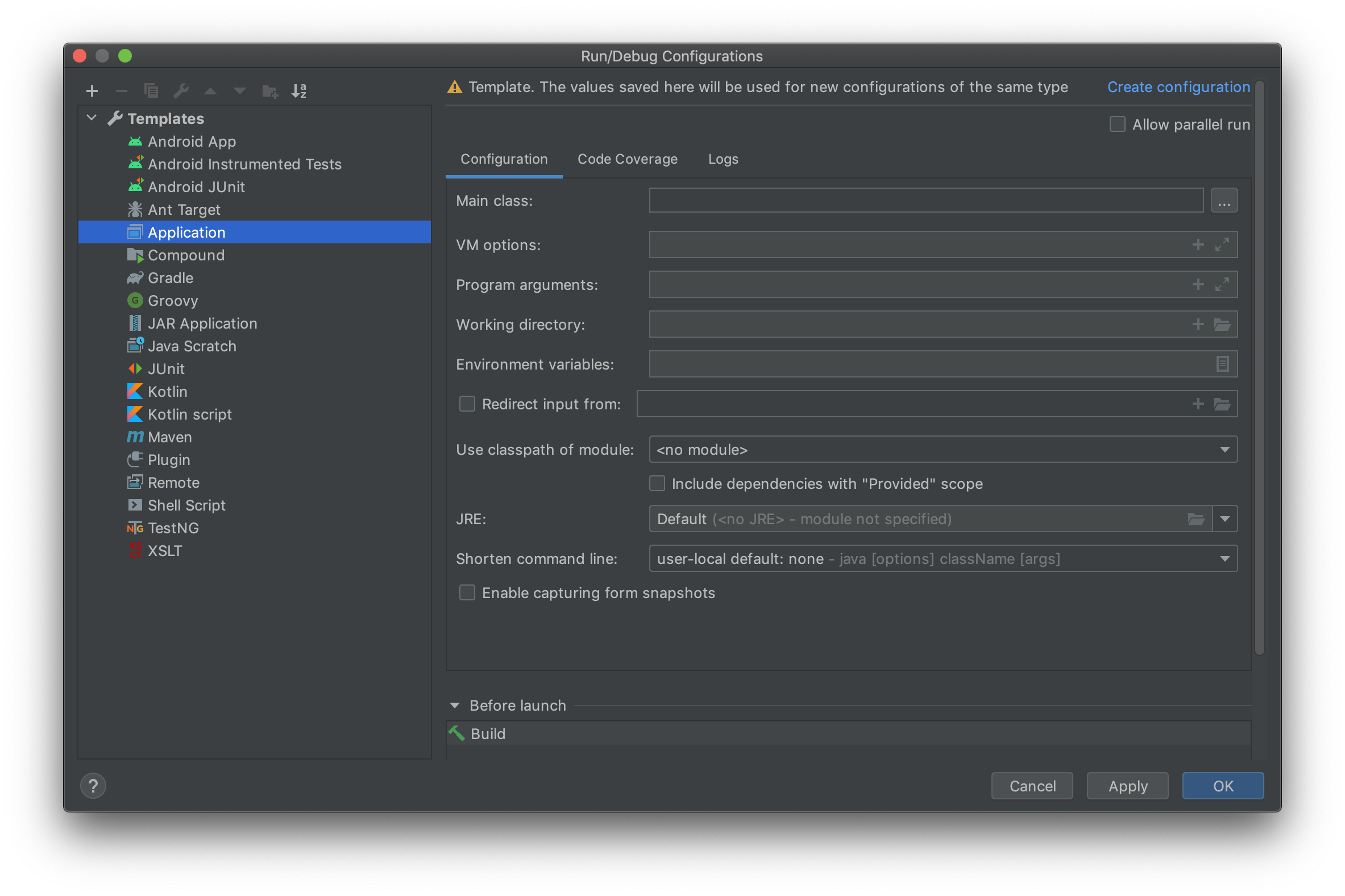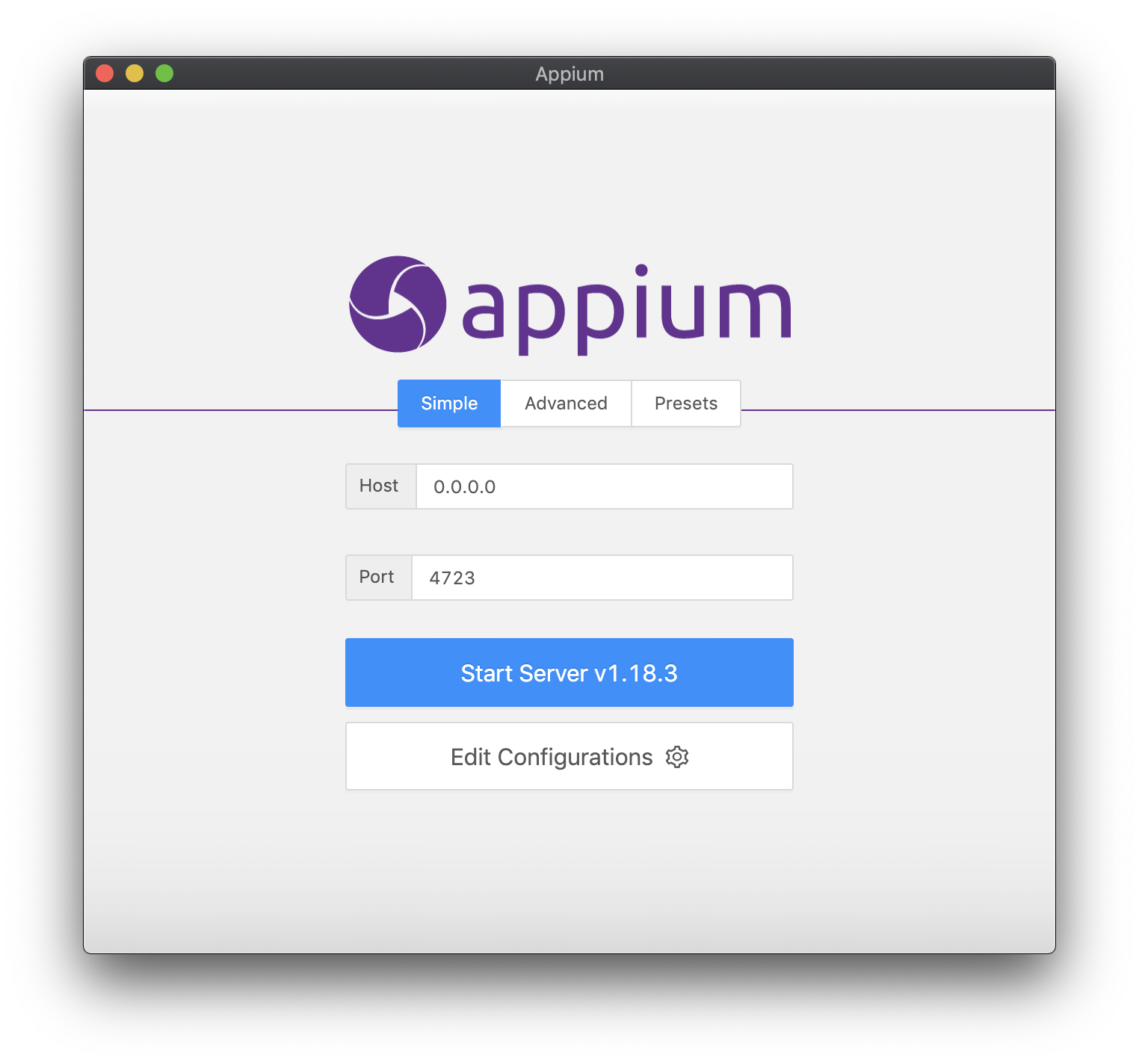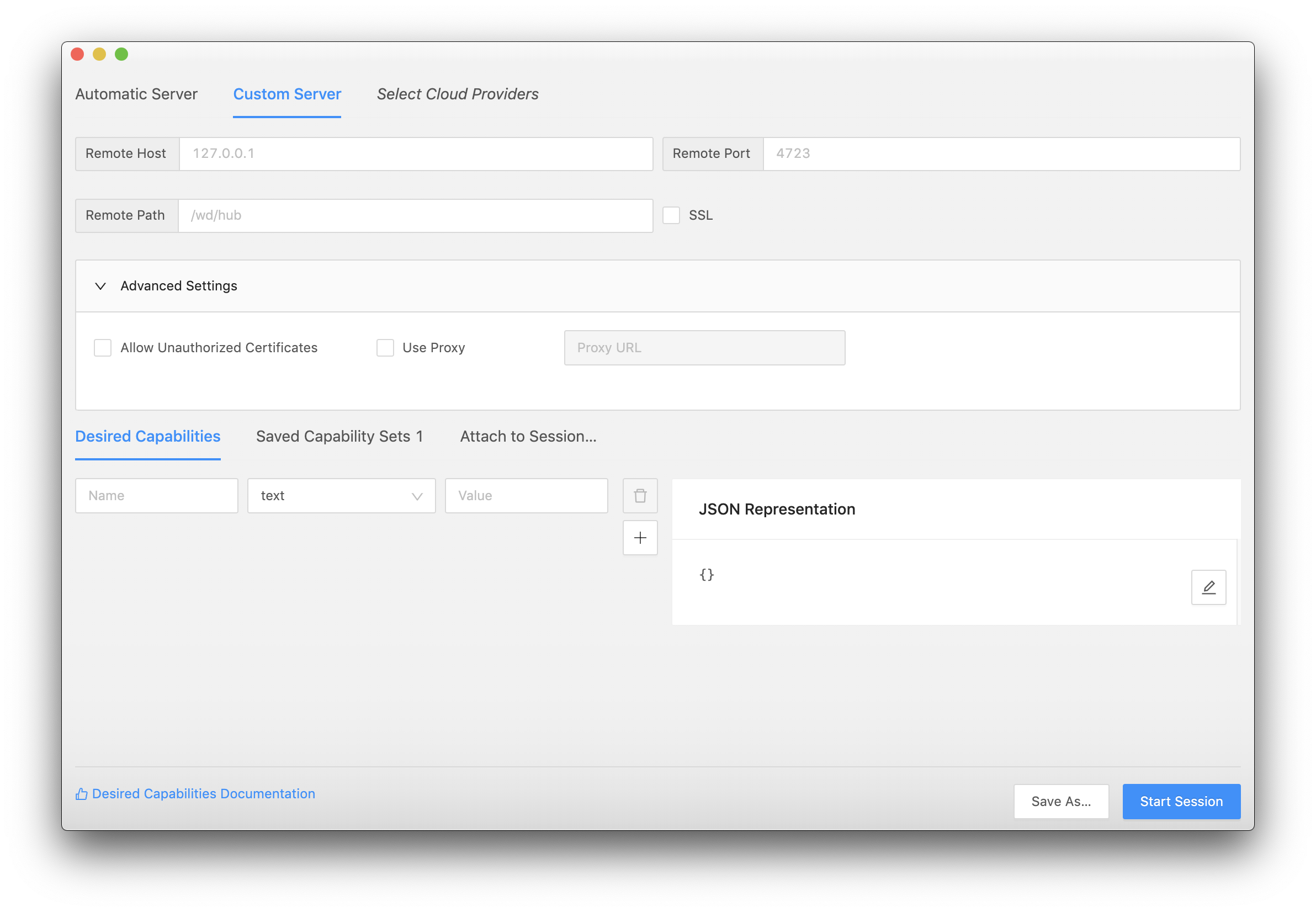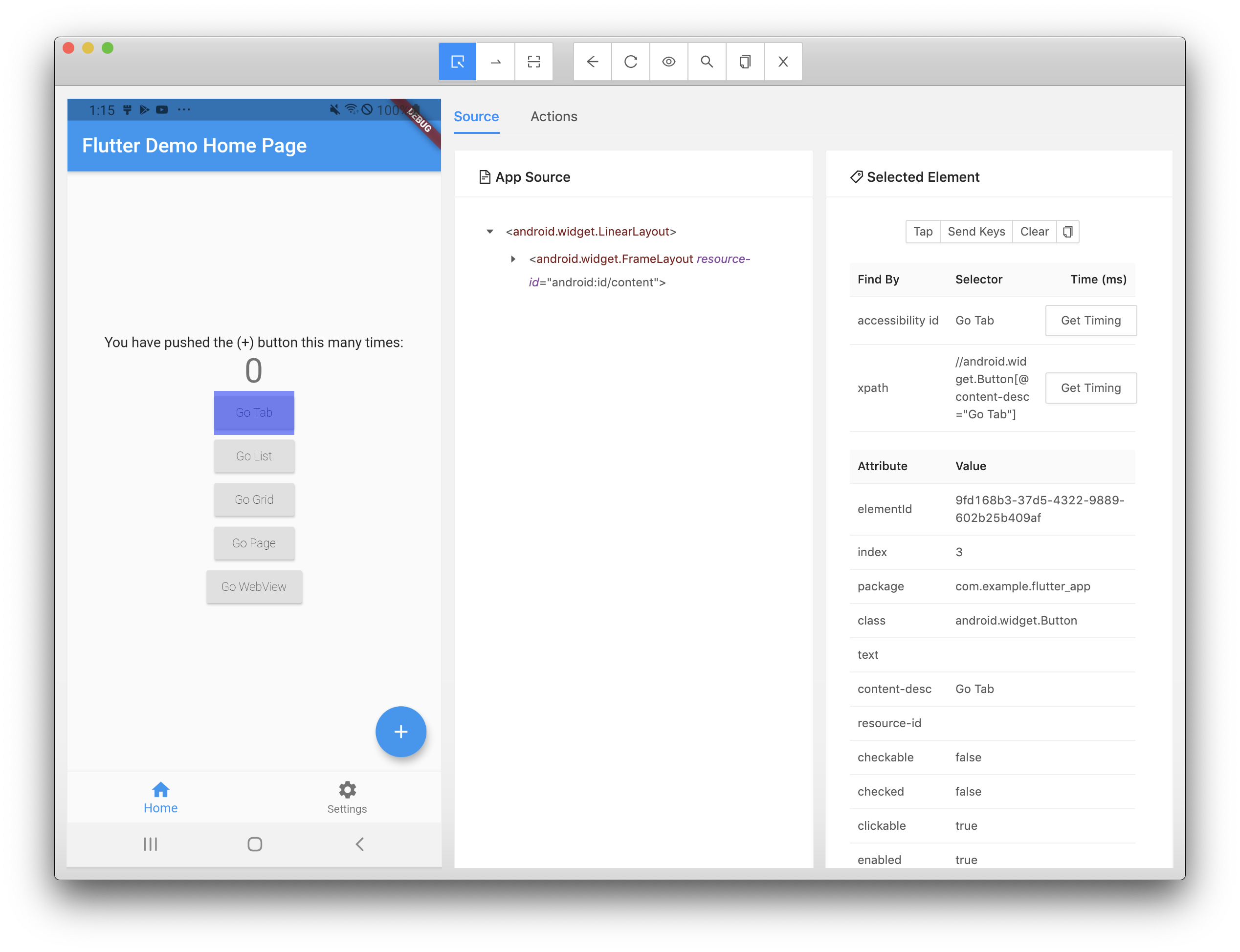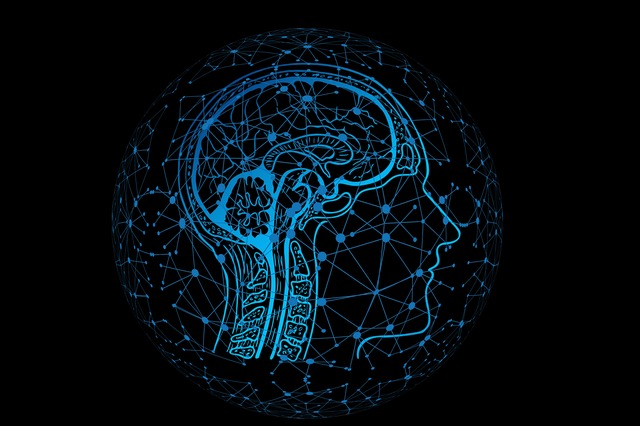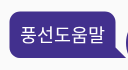
위와 같은 뷰를 구현하려고 보니 기존에 나인패치 이미지를 이용하고 있었다.
매번 이미지 요청하기도 그렇고 xml을 이용해 할 수 있는 방법을 찾아보았다.
먼저 우측하단 모서리를 제외한 코너에 라운드가 적용된 사각형 모양을 작성한다. (drawable/bg_banner.xml)
<?xml version="1.0" encoding="utf-8"?>
<shape xmlns:android="http://schemas.android.com/apk/res/android"
android:shape="rectangle">
<solid android:color="#462c94"></solid>
<corners android:topLeftRadius="8dp" android:topRightRadius="8dp"
android:bottomLeftRadius="8dp" android:bottomRightRadius="0dp" />
</shape>
다음은 사각형 아래에 붙는 꼬리 삼각형 모양을 작성한다. (drawable/bg_banner_tail.xml)
크기는 width, height
위치는 item 태그내부의 gravity
모양은 path 태그의 pathData
M x,y 는 (x,y)로 이동하여서 새로운 경로를 시작
Z 는 시작 경로지점으로 선을 그려서 경로를 닫음
위 속성을 적절히 수정해가면 삼각형 모양을 만들 수 있다.
<?xml version="1.0" encoding="utf-8"?>
<layer-list xmlns:android="http://schemas.android.com/apk/res/android"
xmlns:tools="http://schemas.android.com/tools" >
<item
android:width="8dp"
android:height="8dp"
android:gravity="bottom|left">
<vector xmlns:android="http://schemas.android.com/apk/res/android"
android:width="8dp"
android:height="8dp"
android:viewportWidth="8.0"
android:viewportHeight="8.0">
<path
android:pathData="M 0,8 8,8 0,0z"
android:fillColor="#462c94"/>
</vector>
</item>
</layer-list>
이제 위에서 작성한 2개의 drawable을 이용해 레이아웃을 작성한다. (layout.xml )
관리 편의상 TextView와 ImageView를 하나의 Layout에 넣는다.
<androidx.constraintlayout.widget.ConstraintLayout
android:id="@+id/layoutBanner"
android:layout_width="wrap_content"
android:layout_height="wrap_content"
android:visibility="visible"
>
<TextView
android:id="@+id/txtBanner"
android:layout_width="wrap_content"
android:layout_height="wrap_content"
android:background="@drawable/bg_banner"
android:gravity="center"
android:paddingStart="8dp"
android:paddingTop="8dp"
android:paddingEnd="8dp"
android:paddingBottom="8dp"
android:text="풍선도움말"
android:textColor="#ffffff"
/>
<ImageView
android:id="@+id/txtBannerTail"
android:layout_width="wrap_content"
android:layout_height="wrap_content"
android:background="@drawable/bg_banner_tail"
app:layout_constraintBottom_toBottomOf="@+id/txtBanner"
app:layout_constraintLeft_toRightOf="@+id/txtBanner" />
</androidx.constraintlayout.widget.ConstraintLayout>'개발 > Android' 카테고리의 다른 글
| TextView 에 이미지 포함하기 (0) | 2021.08.26 |
|---|---|
| 프로젝트에 NDK 모듈 추가하기 (0) | 2021.03.05 |
| ViewBinding (0) | 2021.02.25 |
| Android Studio Rename Package (0) | 2021.02.24 |
| Appium 설치 (0) | 2021.02.17 |